Profesionální tabulka 6.
Zabezpečení dat
V následujícím tutoriálu se neučíte zpracovávat pomocí Excelu velké množství dat na profesionální úrovni. Tutoriál je rozdělený do šesti po sobě navazujících částí:
Příprava flexibilní tabulky
Flexibilní zpracování dat v tabulce
Automatické načítání dat
Rozšířený filtr
Zabezpečení dat
Zabezpeční sdílených složek
Ve sdíleném prostoru má každý možnost prohlížet obsah složek. V reálnem firemním prostředí takovou volnost určitě nechceme. Data jsou velmi cenná a také zneužitelná. Proto na závěr našeho kurzu se naučíme naše data zabezpečit.
I v této kapitole budeme pokračovat v našem reálném příkladě z pojišťovny. Naším úkolem bude nastavit sdílené složky jednotlivých pojišťováků tak, aby byly přístupné jen těm pojišťovákům, kterým složka patří. Takové opatření je logické. Pokud bychom zabezpečení nanastavili, každý, kdo má přístup do sdíleného prostoru, by si mohl zjistit detaily o obchodech jednotlivých pojišťováků.
Zaheslování sešitu
Při sdílení dat je důležité zamezit neoprávněným osobám v přístupu k datům. Tedy zamezit neoprávněné osobě i samotné prohlížení dat.
I v této kapitole budeme pokračovat v naší ukázce z pojišťovny. Zaheslování přístupu k datům si cvičně vyzkoušíme na sešitu s názvem brumbál.
Nejdříve si otevřeme sešit s názvem brumbál. Zvolíme nabídku Nástroje a klikneme na příkaz Možnosti:
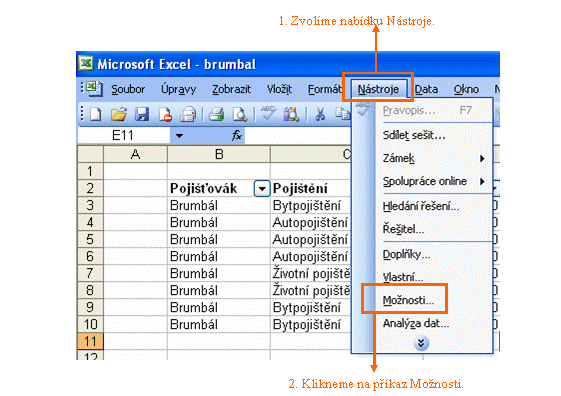
Kliknutím na příkaz Možnosti se nám zobrazí okno Možnosti. V okně Možnosti si zvolíme záložku Zabezpečení a naše heslo zapíšeme do kolonky Heslo pro otevření:
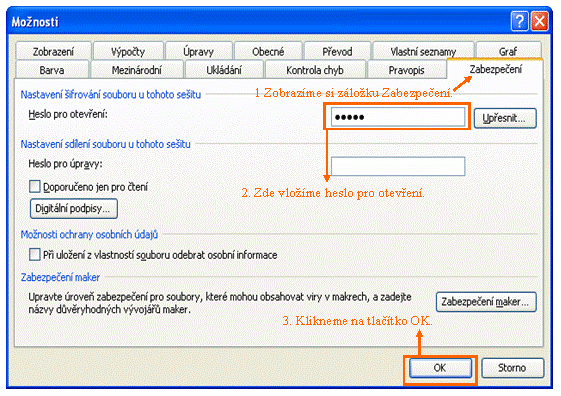
Excel vás vyzve k potvrzení hesla:
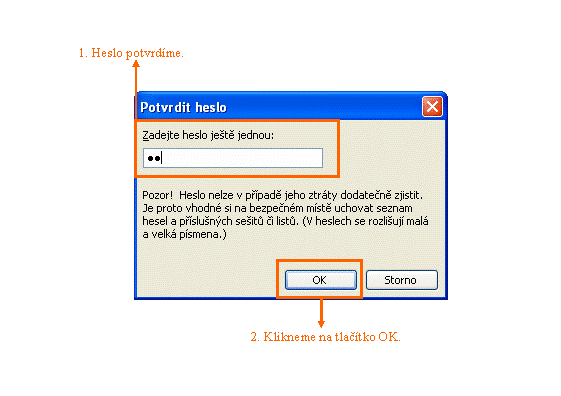
V tuto chvíli máme soubor zabezpečený heslem. Osoba, která heslo nezná, soubor neotevře. Proto si teď uložte změny a sešit zavřete. Jakmile budete mít sešit zavřený, tak si ho znovu otevřete. Jakmile to uděláte, Excel vás vyzve k zadání hesla:
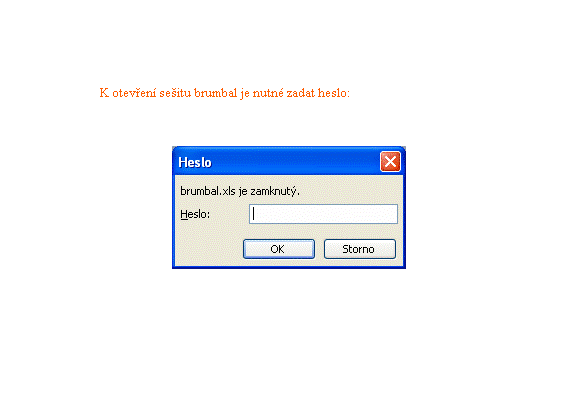
Pokud heslo nezadáte, nebo ho zadáte špatně, tak Excel vám obsah souboru burmbál nezobrazí.
Na záložce Zabezpečení v okně Možnosti je možné zvolit i druhou variantu zabezpečení. Můžeme uživatelům povolit otevření sešitu brumbál. Tím si budou moci prohlížet data v tabulkách, ale tato data nebudou smět doplňovat nebo měnit. Toho docílíme tak, že zadáme Heslo pro úpravy:
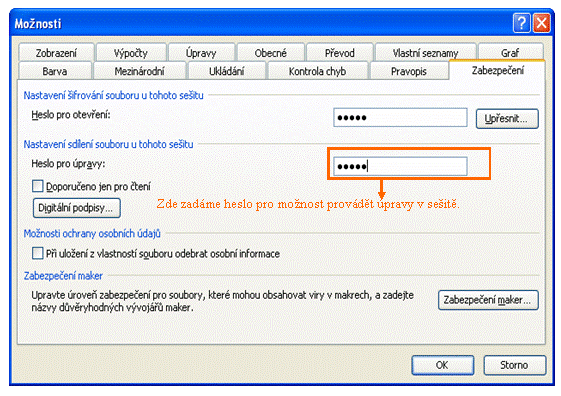
Jakmile heslo zadáme, tak každý bude moci pomocí sdílení prohlížet obsah sešitu, ale jen ten, kdo bude mít heslo, může v sešitě provádět změny.
Doporučuji používat primárně tento způsob zabezpečení. Ovšem existuje další způsob, jak zabránit nežádoucím úpravám v sešitu. Tímto způsobem je uzamčení listu nebo sešitu.
Uzamčení listu nebo sešitu
V případě, že chcete, aby obsah tabulek si uživatelé mohli prohlížet, ale nechcete, aby jejich obsah upravovali, je možné list nebo sešit uzamknout. Uzamčení listu znamená, že k editace dat v listu je potřeba znád heslo. Pokud se heslo nezadá, nebo se zadá nesprávně, tak není možné měnit nebo doplňovat obsah tabulky v listu. Takto jednoduše zabezpečíme, že žádná osoba bez platného hesla nebude mít možnost s tabulkou pracovat a měnit obsah dat.
Na ukázku si v našem příkladu z pojišťovnictví heslem zabezpečíme provádění změn v listu, který používá Brumbál.
Sešit uzamkneme pomocí následujícího postupu. Nejdříve si otevřeme sešit s názvem brumbál. Zvolíme nabídku Nástroje. V nabídce Nástroje vybereme podnabítku Zámek a klikneme na příkaz Zamknout list:
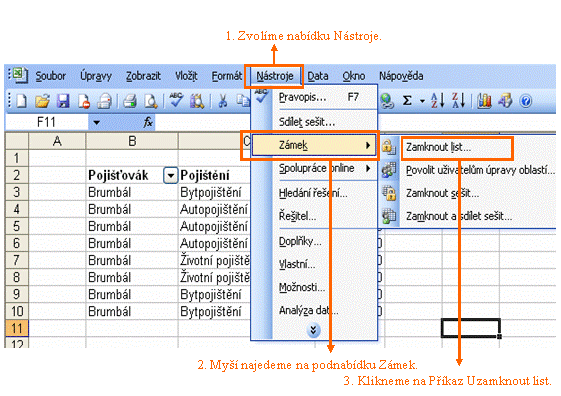
Po kliknutí na příkaz Uzamknout list se zobrazí okno Uzamknout list. Zde zadáme heslo:
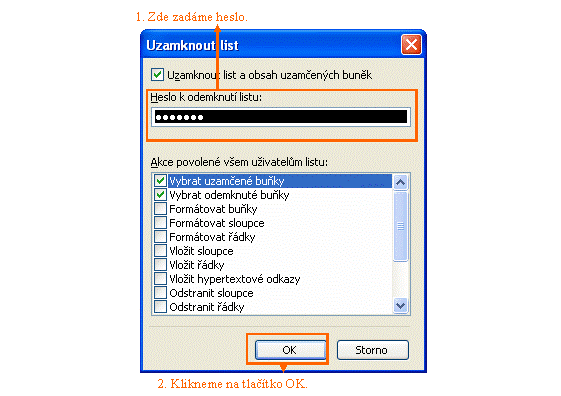
Po kliknutí na tlačítko OK se zobrazí okno Potvrdit heslo. Zde heslo napíšeme ještě jednou a klikneme na tlačítko OK:
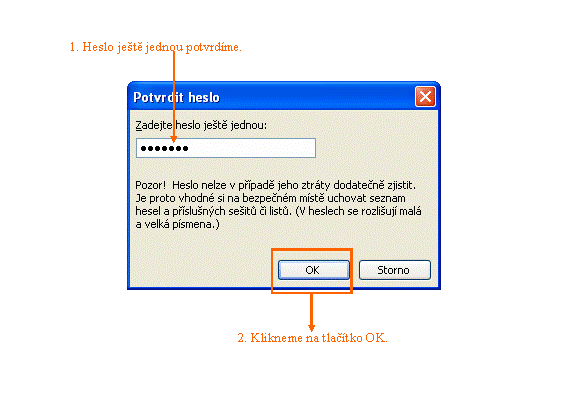
V tuto chvíli máme list uzamčený. Uložte si změny a sešit brumbál si zavřete a opětovně otevřete. Jakmile budete mít znovu otevřený sešit brumbál, tak si zkuste do libovolné buňky vložit jakýkoliv libovolný obsah. Jakmile to zkusíte, tak se vám zobrazí následující okno, které vám sdělí, že je list uzamčený:
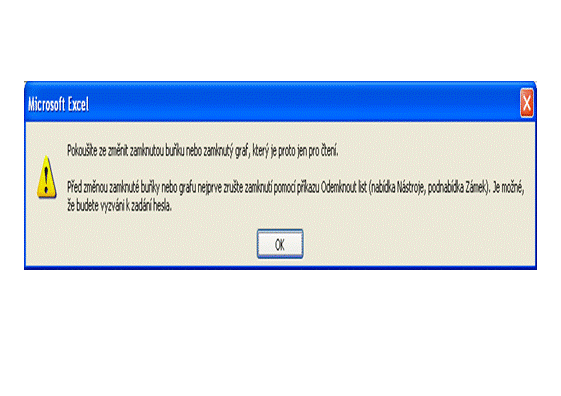
Zároveň se i v tomto okně dozvíte, jakým způsobem list odemknete. List odemkneme stejným způsobem jako jsme ho zamkli. Zase si v nabíce Nástroje myší najedeme na podnabídku Zámek a klikneme na příkaz Odemknout list:
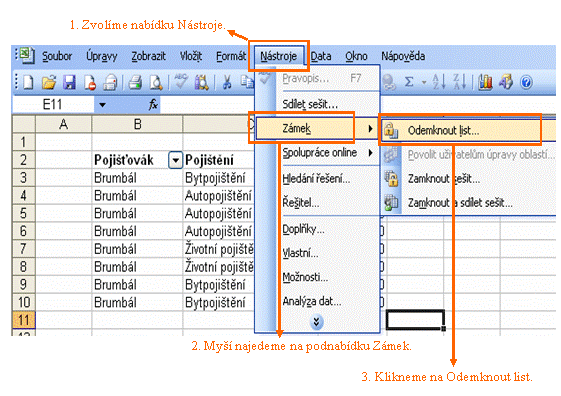
Zobrazí se okno, do kterého zadáme heslo:
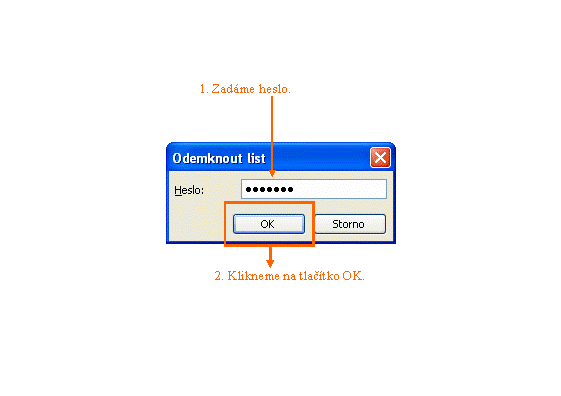
Jakmile klikneme na tlačítko OK, tak se nám list odemkne a my budeme moci v něm zadávat a měnit data.
Excel nabízí i uzamčení celého sešitu. Tuto možnost využijeme tehdy, kdy budeme chtít zabránit neoprávněným změnám ve všech listech sešitu. Uzamčení sešitu provedeme úplně stejným postupem. Jen v podnabídce Zámek zvolíme přkaz zamknout sešit:
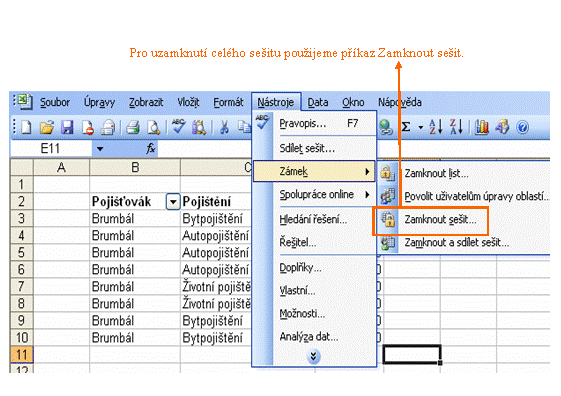
Princip odemknutí sešitu je úplně stejný jako u odemknutí listu. Jen v podnabídce Zámek zvolíme příkaz Odemknout sešit.
© Fotis Fotopulos, 2010
Obrázky © CopyRights Fotis Fotopulos, 2010
Všechna práva vyhrazena. Žádná část této
publikace se nesmí
reprodukovat, ukládat do informačních systémů či rozšiřovat jakýmkoliv
způsobem, ať již polygraficky, fotografickou reprodukcí, elektronicky,
audio a video cestou, ani jinými prostředky bez písemného souhlasu
majitele práv.