Profesionální tabulka 1.
Filtr
V následujícím tutoriálu se neučíte zpracovávat pomocí Excelu velké množství dat na profesionální úrovni. Tutoriál je rozdělený do šesti po sobě navazujících částí:
Příprava flexibilní tabulky
Flexibilní zpracování dat v tabulce
Automatické načítání dat
Rozšířený filtr
Zabezpečení dat
Filtrování dat ve velké tabulce
Filtr je ve velkých tabulkách nepostradatelný pomocník. Pomocí filtrů si můžeme zobrazit pouze data, která nás zajímají. Ostatní data v tabulce jakoby zmizí, a tím se pro nás stane tabulka přehlednější. Představte si tabulku, která má stovky řádků a např. deset sloupců. V takové tabulce se bez filtrů neobejdeme.
V této kapitole se naučíme vytvořit v tabulce velmi jednoduchý filtr. Připravte si v Excelu podle níže uvedeného příkladu tabulku:
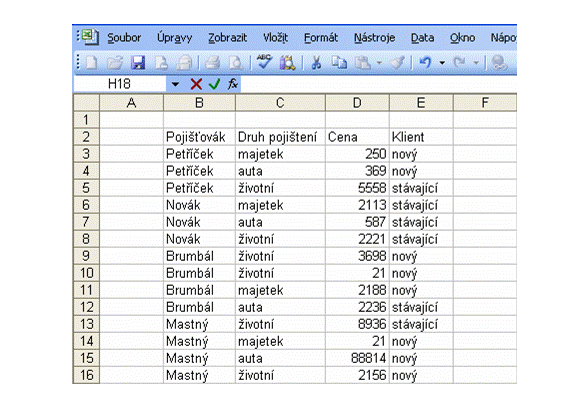
V této kapitole si zahrajeme na vedoucího skupiny pojišťovacích zprostředkovatelů. Budeme mít na starost čtyři pojišťovací agenty, kteří prodávají pojištění vozidel, majetku a životní pojištění. Každý druh pojištění má jinou cenu a také nás zajímá, jestli agent získal nového klienta, nebo jenom obnovil pojistku stávajícímu klientovi.
Tento úkol hravě zvládneme pomocí filtrů. Filtr v tabulce vytvoříme tak, že do záhlaví tabulky vložíme kurzor. Klikneme na nabídku Data. Z nabídky Filtr vybereme příkaz Automatický filtr:
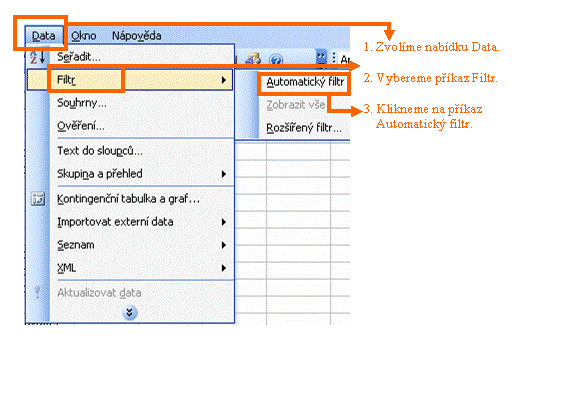
V záhlaví tabulky se zobrazí tlačítka filtrů a to znamená, že je filtr připravený k použití:
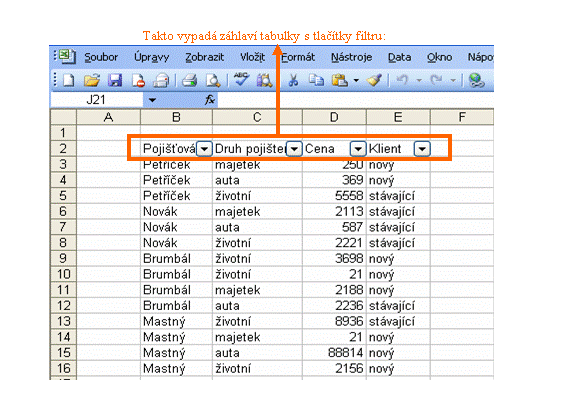
V tuto chvíli můžeme začít analyzovat výkony našich pojišťováků. Klikneme na tlačítko filtru Klient a z výběru zvolíme nový:
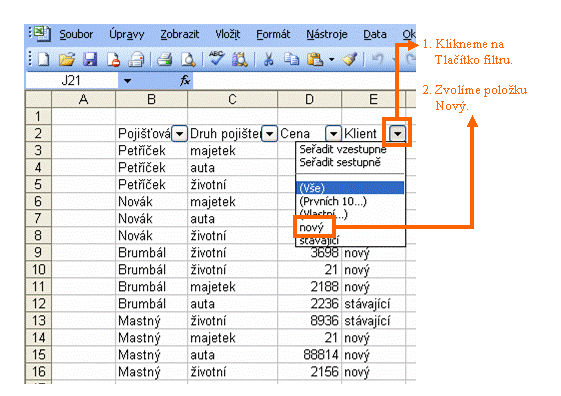
Výběrem příkazu Nový se zobrazí jen noví klienti:
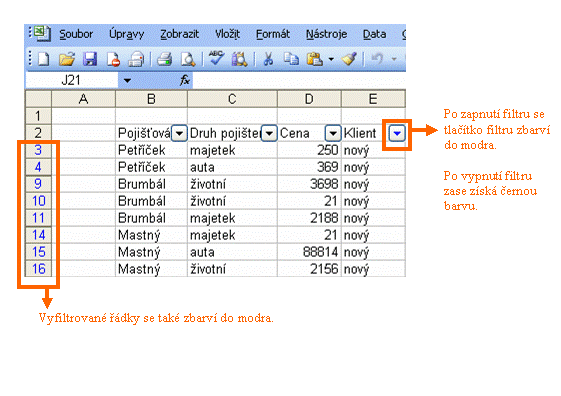
Všiměte si, že filtr nabízí hodnoty, které máme zapsané v řádcích. Tedy nový a stávající. Proto je důležité před použitím fitrů si dobře promyslet vytvoření tabulky.
Teď názorně vidíme, že je tabulka menší. Zobrazila se nám jenom data o smlouvách, které uzavřeli noví klienti. Ale to je pro nás málo, a proto se podíváme, jak jednotliví pojišťováci dokázali získat nové klienty. Proto v nabídce Pojišťovák vybereme jakékoliv jméno a zobrazí se nám tabulka nových klientů konkrétního pojišťováka:
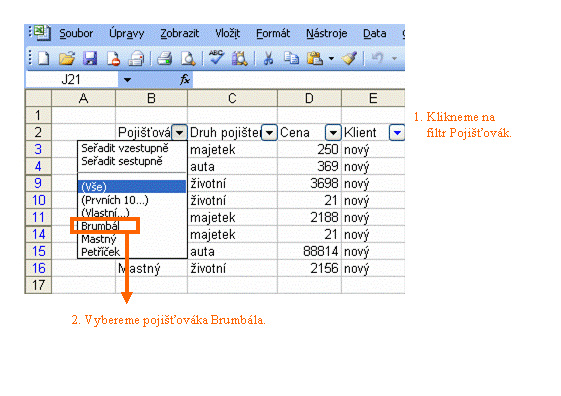
Výběrem pojišťováka Brumbála se zobrazí jenom Brumbálovi noví klienti:
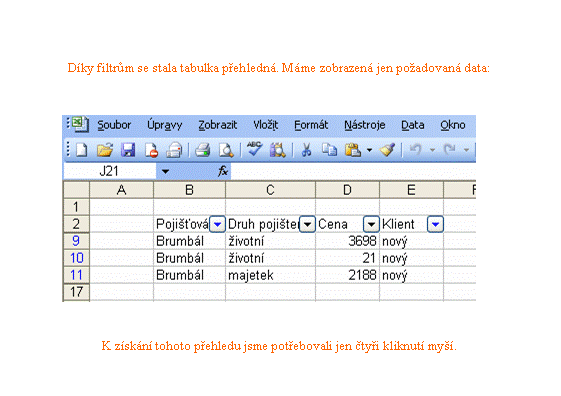
Velkou výhodou filtrů je, že umožnují také zobrazení hodnot pomoci podmíněného výběru. Ukážeme si to na názorném příkladu. Vedoucí skupiny pojišťováků má provizi z každé smlouvy, kterou pojišťovak uzavře. Logicky každého vedoucího tedy zajímá nejen kolik smluv pojišťováci uzavřou, ale také jak drahou smlouvu uzavřou. Čím dražší smlouva, tím vyšší provize. To je krásný příklad pro filtr s podmíněným výběrem. V tabulce si vypněte všechny filtry a klikněte na filtr Cena. Ve filtru Cena klikněte na položku (Vlastní...) a pomocí této nabídky si zobrazíme smlouvy za 500 Kč a více:
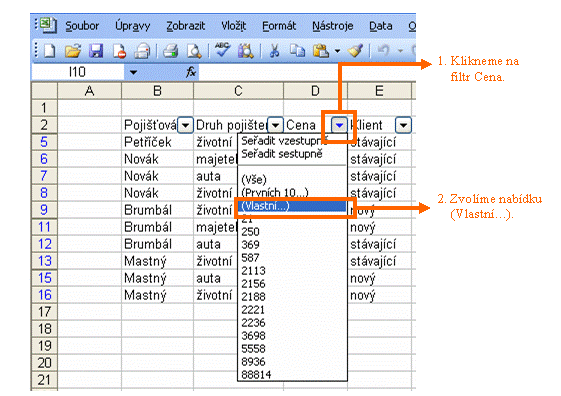
Tím se nám zobrazí následující okno, ve kterém můžeme zadat podmínku:
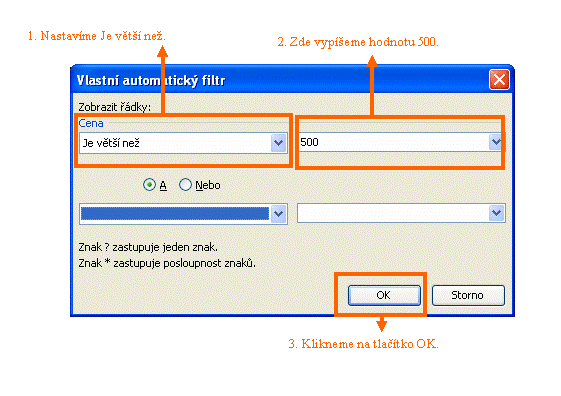
A zobrazí se nám jen smlouvy, které stojí 500 Kč a více:
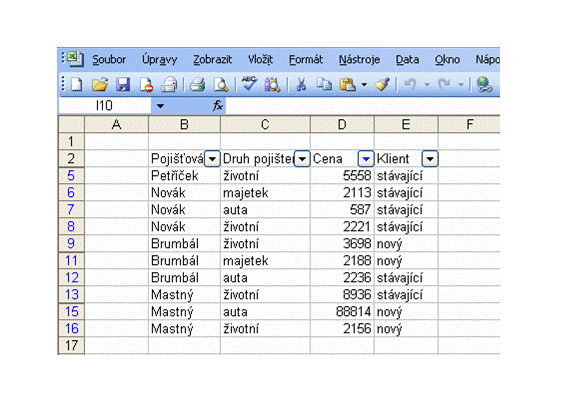
Tím možnosti filtru nekončí. Stejným způsobem můžeme vložit ještě jednu podmínku pro filtrování dat. Ke smlouvám za 500 Kč a více si zároveň vyfiltrujeme i smlouvy, které jsou za 50 Kč a méně:
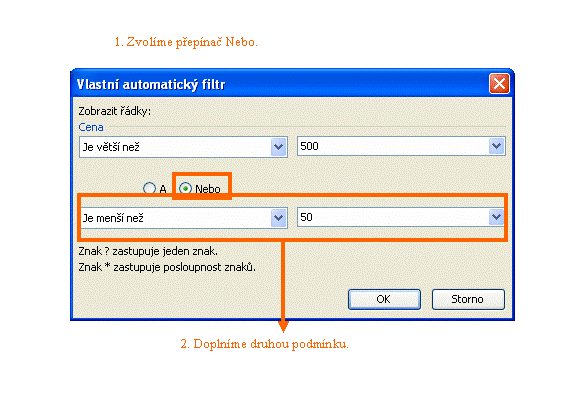
Teď si díky filtru můžeme zobrazovat ve velkých tabulkách data, která skutečně zobrazit chceme, a nemusíme je pracně hledat.
Zvládnutí filtrů je pouze první krok k efektnímu zpracování tabulek v Excelu. V následující kapitole si navrhneme tabulku tak, aby byla flexibilní. Flexibilní v tom smyslu, abychom ji mohli jednoduše a nenáročně upravovat bez toho, že bychom ji museli celou předělat. Anebo abychom ji před každým použitím složitě připravovali k použití.
© Fotis Fotopulos, 2010
Obrázky © CopyRights Fotis Fotopulos, 2010
Všechna práva vyhrazena. Žádná část této
publikace se nesmí
reprodukovat, ukládat do informačních systémů či rozšiřovat jakýmkoliv
způsobem, ať již polygraficky, fotografickou reprodukcí, elektronicky,
audio a video cestou, ani jinými prostředky bez písemného souhlasu
majitele práv.