Profesionální tabulka 3.
Kontingenční tabulka
V následujícím tutoriálu se neučíte zpracovávat pomocí Excelu velké množství dat na profesionální úrovni. Tutoriál je rozdělený do šesti po sobě navazujících částí:
Příprava flexibilní tabulky
Flexibilní zpracování dat v tabulce
Automatické načítání dat
Rozšířený filtr
Zabezpečení dat
Zpracování dat z tabulky pomocí kontingenční tabulky
Cílem kapitoly není naučit vás práci s kontingenční tabulkou. Cílem je ukázat sílů kombinace několika nástrojů v programu Excel. Zatím jsme použili filtr. Pomocí funkcí jsme si dynamicky pojmenovali oblast a tuto oblast jsme si propojili s ověřením vstupních dat do tabulky filtru. Zároveň jsme se naučili zabezpečit správnost vkládaných dat do tabulky.
V této kapitole si hlavní tabulku (na listě tabulka) dynamicky pojmenujeme. Uděláme to proto, abychom si ušetřili následnou práci při zpracování dat v kontingenční tabulce. A pak si ukážeme, jak elegantně kontingenční tabulky data zpracovávají.
Příprava tabulky
Nejdůležitější je si usnadňovat práci. Je zbytečné pokaždé, když budeme chtít zpracovat data v kontingenční tabulce, znovu zadávat zdroj dat. Zvláště nepohodlné to je u velkých tabulek. Mnohem výhodnější je si tabulku s filtrem dynamicky pojmenovat. Má to několik výhod. Zdroj dat zadáme jen jednou, a jakmile do tabulky dopíšeme nová data, tak stačí provést jednoduchou aktualizace (to zvládneme jedním klikem myši), a nová data se nám díky dynamicky pojmenované oblasti zobrazí v kontingenční tabulce.
K dynamickému pojmenování použijeme stejný postup jako v předešlé kapitole. Oblasti dáme jméno třeba tab. Jen vzorec bude vymezovat jinou oblast buněk:
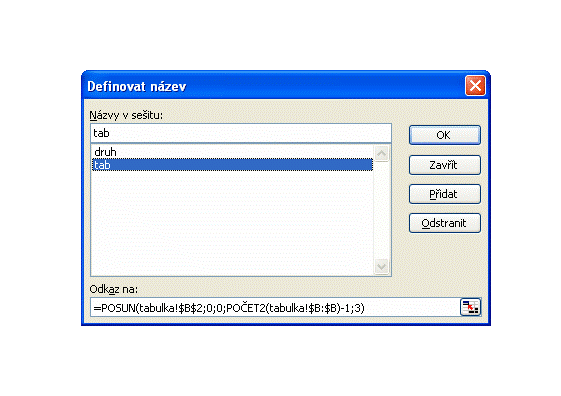
Teď si tabulku pro ukázku naplníme daty:
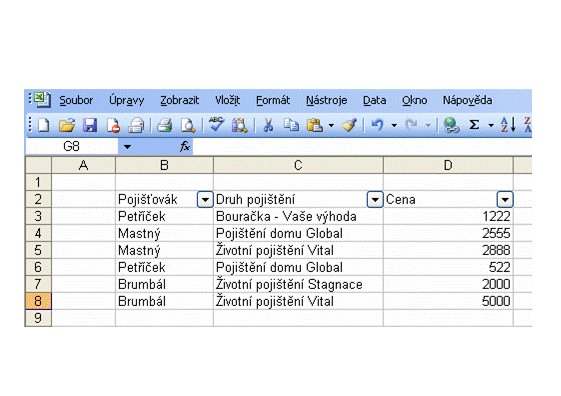
Data v tabulce máme a díky filtrům si je můžeme filtrovat tak, jak jsme se naučili v první kapitole. Ovšem filtr je dobrý pro základní orientaci v tabulce. Mnohem více možností zpracování nám nabízí kontingenční tabulka.
Průvodce kontingenční tabulkou
Před vytvořením kontingenční tabulky si vytvoříme nový list s názvem analýza. Na tento list vložíme vytvořenou kontingenční tabulku. Stačí když si na listu analýza spustíme podle níže uvedeného postupu průvodce kontingenční tabulkou.
Průvodce najdeme v nabídce data:
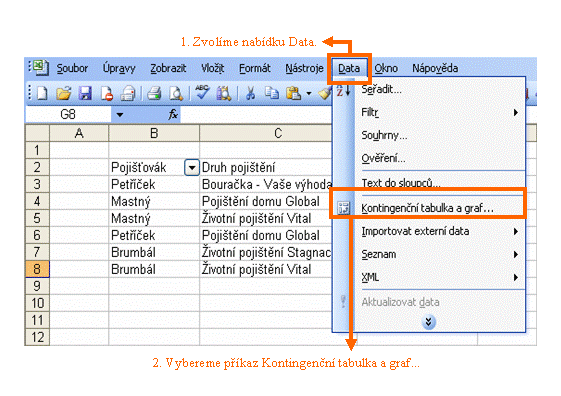
Poté se nám zobrazí okno Průvodce kontingenční tabulkou a grafem. Nastavení necháme Výchozí a klikneme na tlačítko Další:
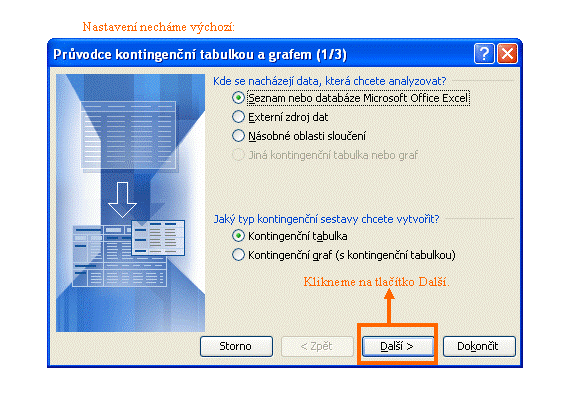
Teď stačí zadat oblast, ve které se nacházejí data pro kontingenční tabulku. Všiměte se, že díky dynamicky pojmenované oblasti stačí napsat jen název oblasti a nemusíme adresu složitě vypisovat pomocí adres buněk:
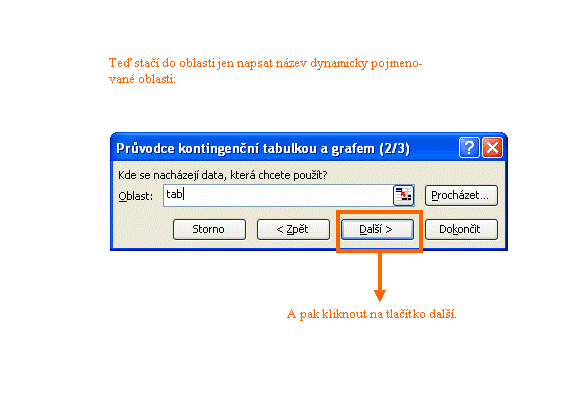
A vytvoří se nám kontingenční tabulka:
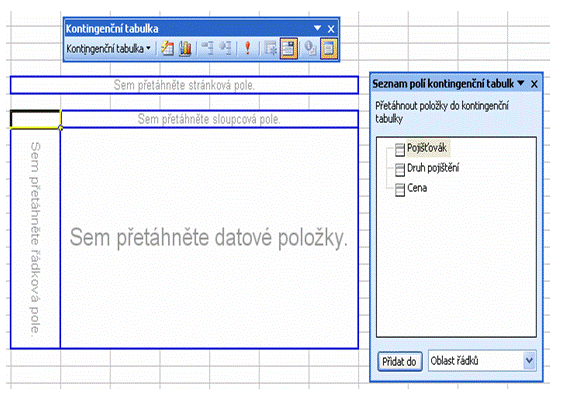
Kontingenční tabulku si postavíme tak, že budeme sledovat obchodní výkony jednotlivých pojišťováků. Z okna Seznam polí kontingenční tabulky si data přetáhněte pomoci myši tak, aby kontingenční tabulka vypadala následujícím způsobem:
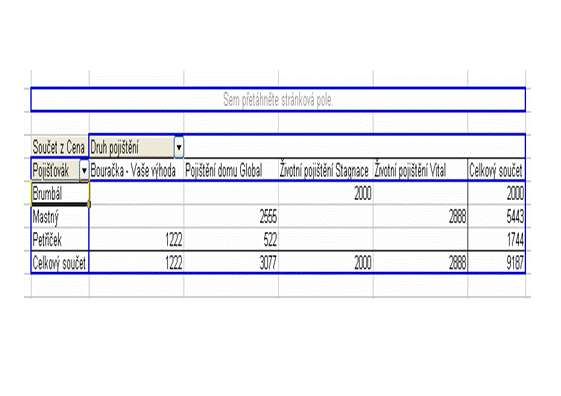
Uděláme to tak, že do oblasti řádků přetáhne Pojišťovák. Do oblasti sloupců přetáhneme Druh pojištění a do datové oblasti přetáhneme Cena.
Aktualizace dat
A teď přichází to nejzajímavější. To co nám ušetří spoustu práce. Tím je aktualizace dat. Naši hlavní tabulku na listě tabulka si doplňte o následující nové záznamy:
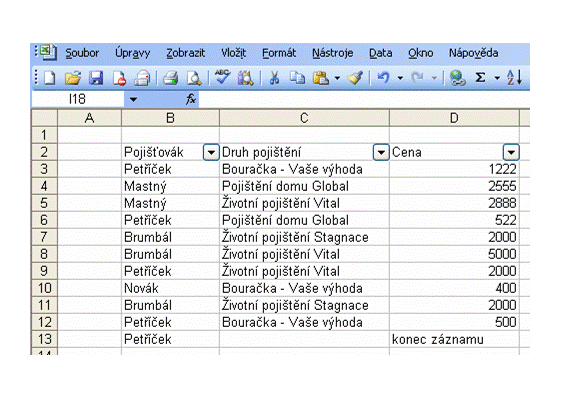
A teď stačí kontingenční tabulku aktualizovat a záznamy se v tabulce zobrazí:
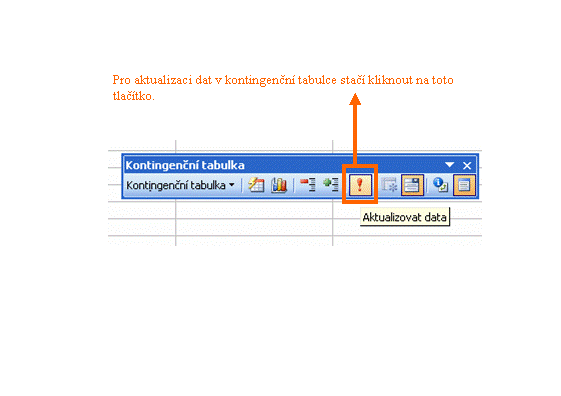
Aktualizovaná kontingeční tabulka bude vypadat takto:
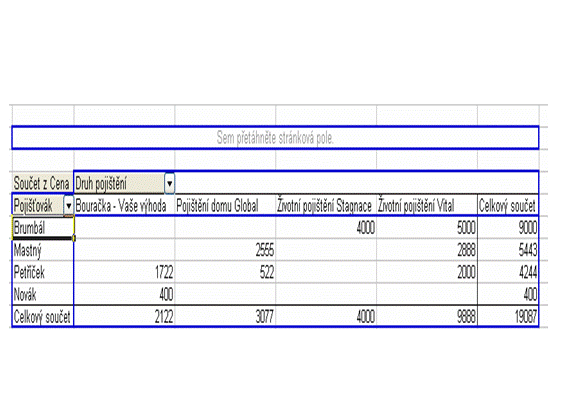
Obdobně automaticky se nám bude aktualizovat seznam s novým názvem pojištění. Například v listě druh si přidáme nový druh pojištění s názvem Pojištění na blbost:
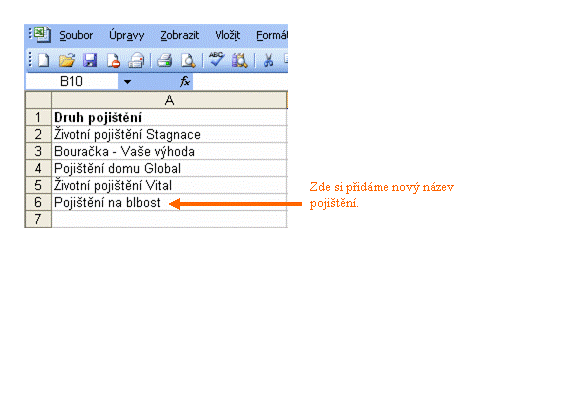
A nový název pojištění se nám automaticky a bez pracného předělávání tabulky díky dynamicky pojmenované oblasti zobrazil i v seznamu:
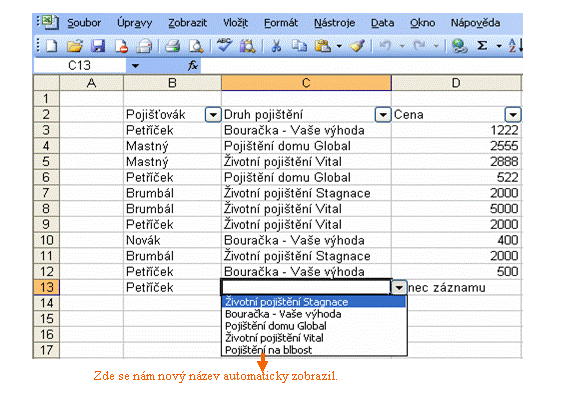
Ukázka jednoduché práce s kontingenční tabulkou
Výhodou kontingenční tabulky je její obrovská flexibilita k našim požadavků na zpracování dat. Teď si ukážeme jenom malý zlomek toho, co kontingenční tabulky dovedou. Podotýkám, že smyslem tohoto kurzu není vás naučit používat kontingenční tabulky, ale smyslem je naučit se kombinovat několik nástrojů v programu Excel. Na probrání možností kontingenčních tabulek by bylo potřeba mnohem více prostoru.
Například se budeme chtít podívat, jakých obchodních výsledků dosáhl pojišťovák Brumbál. Stačí si rozbalit seznam ve sloupci Pojišťovák a zatrhnout jenom Brumbála:
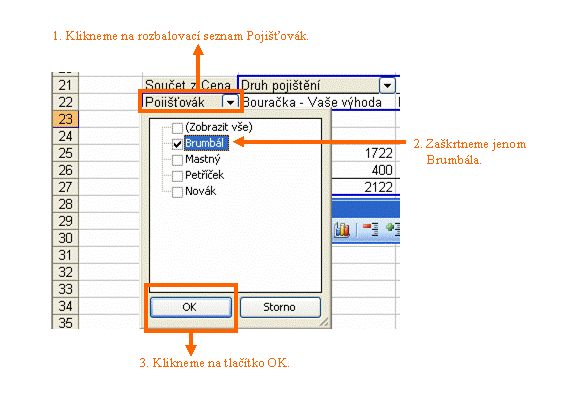
A kontingenční tabulka se nám zobrazí v následující podobě:
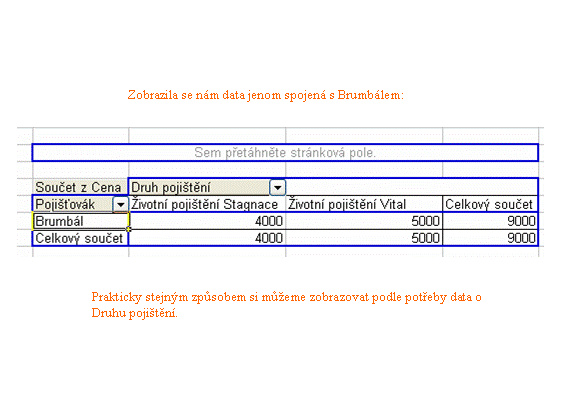
Ovšem kontingenční tabulka toho umí opravdu mohem více. Obrazně řečeno si můžete tabulku zobrazit podle potřeby i naruby. Jen pro ilustraci si data ze sloupců zobrazíme v řádcích a naopak. K tomu použijeme okno Seznam polí kontingenční tabulky:
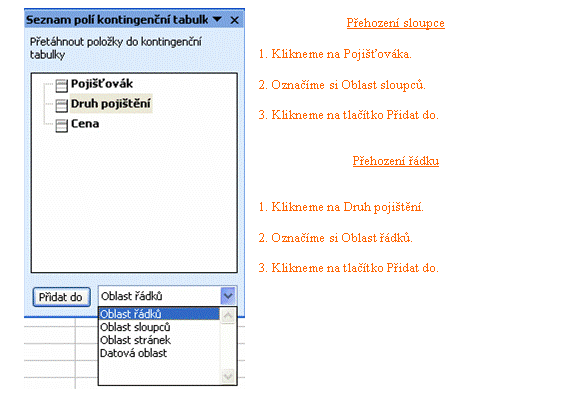
A takto by měla vypadat kontingenční tabulka po přehození sloupců za řádky a naopak:
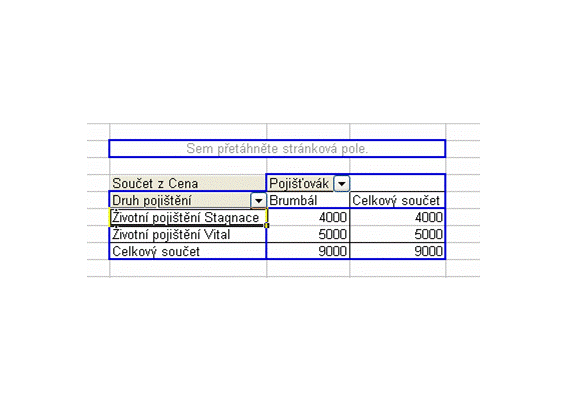
Doufám, že jen tento nástin vás přesvědčil o tom, že kontingenční tabulky jsou opravdu elegantní a velmi užitečný nástroj.
© Fotis Fotopulos, 2010
Obrázky © CopyRights Fotis Fotopulos, 2010
Všechna práva vyhrazena. Žádná část této
publikace se nesmí
reprodukovat, ukládat do informačních systémů či rozšiřovat jakýmkoliv
způsobem, ať již polygraficky, fotografickou reprodukcí, elektronicky,
audio a video cestou, ani jinými prostředky bez písemného souhlasu
majitele práv.