Profesionální tabulka 5.
Rozšířený filtr
V následujícím tutoriálu se neučíte zpracovávat pomocí Excelu velké množství dat na profesionální úrovni. Tutoriál je rozdělený do šesti po sobě navazujících částí:
Příprava flexibilní tabulky
Flexibilní zpracování dat v tabulce
Automatické načítání dat
Rozšířený filtr
Zabezpečení dat
Použití rozšířeného filtru
Filtry v tabulkách umí daleko více než jen filtrovat data. Například pomocí rozšířeného filtru si můžeme z tabulky vytáhnou přesně ta data, která potřebujeme k dalším výpočtům, analýzám atd. Rozšířený filtr nevytahuje jenom data z tabulky. Rozšířený filtr může fungovat stejně jako filtr automatický. Jen pomocí rozšířeného filtrování je možné data filtrovat mnohem účiněji než pomocí automatického filtru.
V této kapitole budeme cvičit na tabulce z kapitoly Flexibilní zpracování dat. Pokud jste si hlavní tabulku neuložili, můžete si ji znovu vytvořit podle níže uvedeného vzoru:
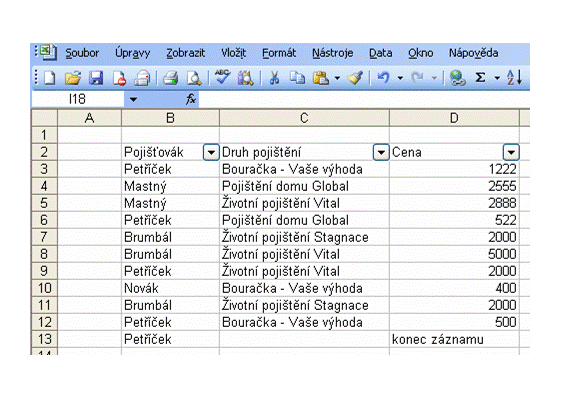
Vytáhnutí dat z tabulky
V běžné praxi se nevyhneme situaci, kdy budeme potřebovat vytáhnout jen některá data z tabulky a ta následně zpracovat třeba pomocí vzorců. Toho snadno docílíme pomocí rozšířeného filtru.
Při práci budeme pokračovat na našem příkladě z pojišťovnictví. Děláme to proto, abychom si aspoň trošku simulovali reálné prostředí. Při bočních, doplňkových výpočtech je vhodné pracovat s kopií dat. V reálném prostředí se snažíme se základními daty manipulovat co nejméně. Proto si naši hlavní tabulku zkopírujeme na nový list s názvem rozšířený.
I u rozšířeného filtru platí základní pravidlo. Sloupce musí být pojmenovány. Tedy první záznam ve sloupci je název sloupce a až pod ním jsou data. Zároveň i rozšířený filtr pracuje na základě podmínky, kterou zadáme. V automatickém filtru nám Excel podmínky sám dal na výběr, u rozšířeného filtru si podmínky napíšeme přesně podle našich požadavků.
Zkusíme si to na jednoduchém příkladě. Vytáhneme si ze sloupce všechny ceny větší než 1000. Nejdříve je potřeba zadat podmínku. Podmínku zadáme přímo do listu do nového sloupce. Nový sloupec musíme pojmenovat stejně jako sloupec, ze kterého budeme data vybírat. V našem případě dáme novému sloupci název Cena. A do buňky pod názvem sloupce zadáme podmínku. V našem případě <1000. List by měl vypadat takto:
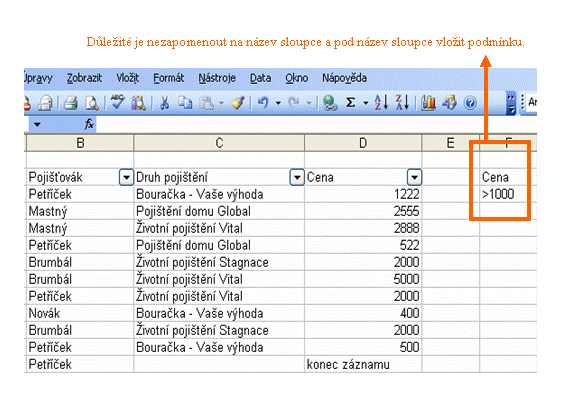
Až teď si můžeme spustit rozšířený filtr. Spustíme ho tak, že zvolíme nabídku Data. Zvolíme příkaz Filtr a v jeho nabídce klikneme na příkaz Rozšířený filtr:
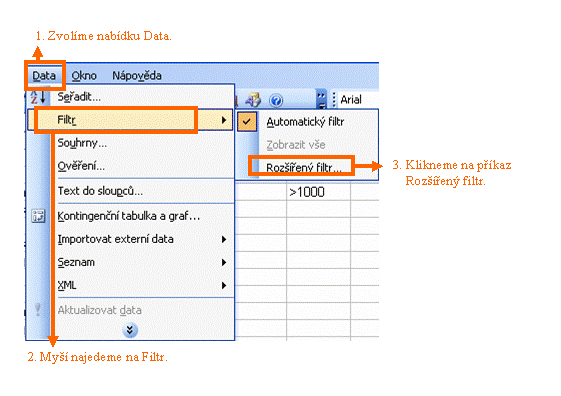
Tím se nám zobrazí okno Rozšířený filtr. V tomto okně zaškrtneme možnost Kopírovat jinam (chceme data z tabulky vytáhnout). Zároveň v okně nastavíme dvě adresy buněk (vymezíme si oblasti). Nejprve zadáme oblast buněk, ze které budeme data filtrovat, a pak zadáme oblast buněk, ve které máme kritérium. Nakonec zadáme adresu, ve které chceme mít vytažená data. Okno Rozšířený filtr by mělo vypadat takto:
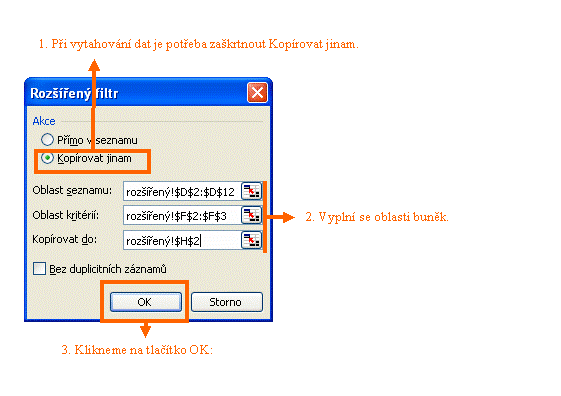
Výsledek vypadá takto:
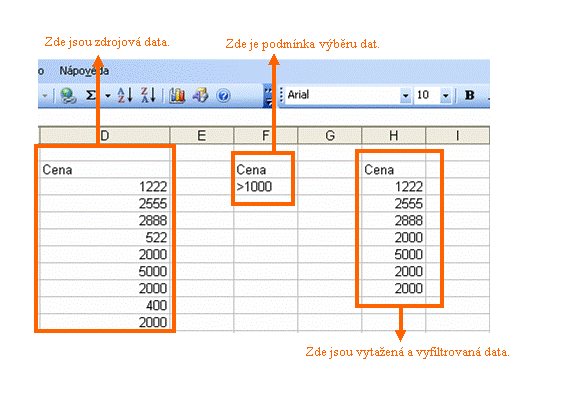
To byla jednoduchá ukázka, ve které jsme jako zdroj dat použili jenom jeden sloupec. Pokud jako zdroj dat označíme celou tabulku, tak se nám pomocí jedné podmínky vytáhnou data ze všech sloupců. Vyzkoušíme si to na příkladu. Budeme chtít vytáhnout z tabulky všechny informace o všech uzavřených smlouvách s názvem Životní pojištění Vital. Postupovat budeme úplně stejně. Nejdříve vytvoříme podmínku:
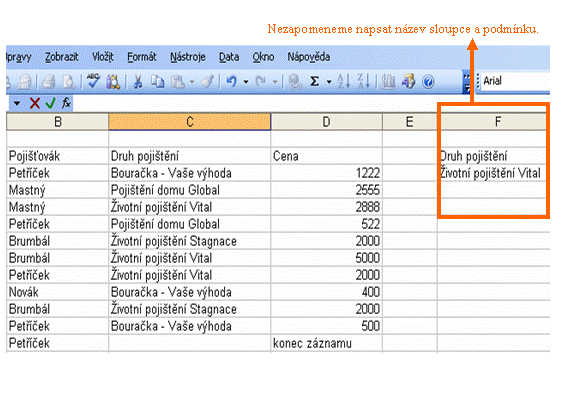
Spustíme si rozšířený filtr a v okně Rozšířený filtr vyplníme hodnoty podle níže uvedeného vzoru:
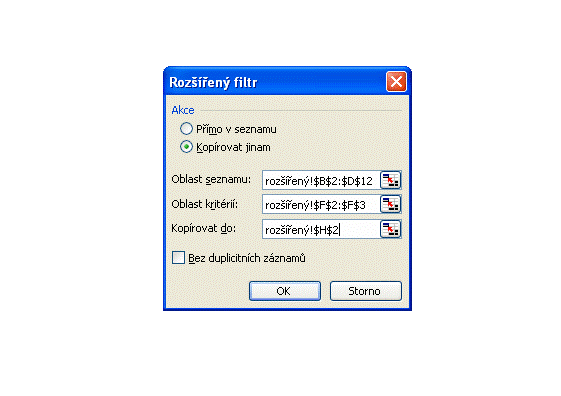
Výsledkem bude nově vytvořená tabulka:
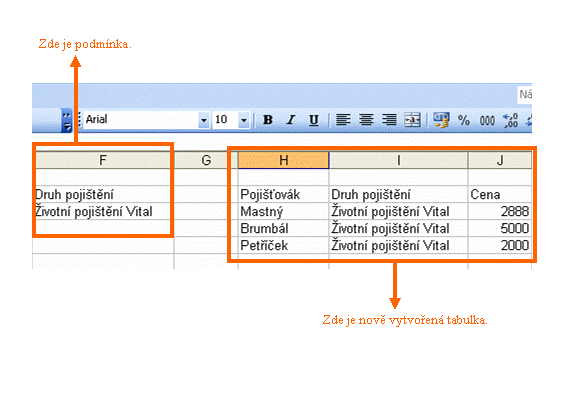
Zde stále nekončí možnosti rozšířeného filtru. Nejsme omezeni jen jednou podmínkou. Pro názornost si předchozí příklad doplníme o další podmínku. Budeme chtít vytáhnout smlouvy za 2000 a více. Zadané podmínky budou vypadat takto:
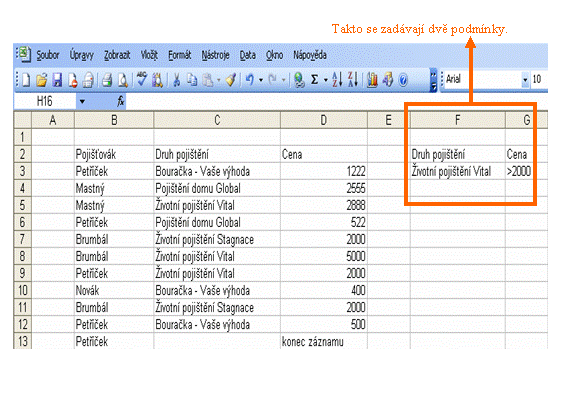
Výsledek vypadá takto:
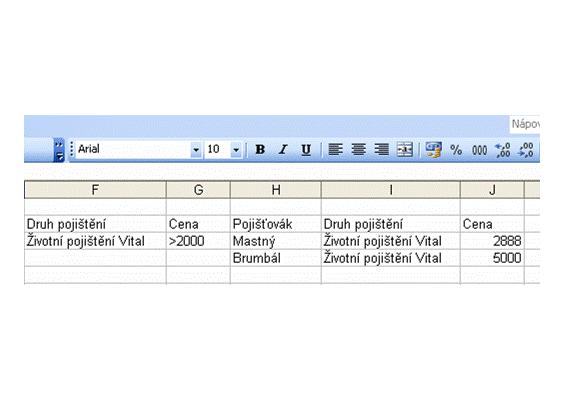
Rozšířený filtr nabízí větší možnosti filtrování než nabízí automatický filtr. V rozšířeném filtru si můžeme zadat dvě i více podmínek v jednom sloupci. Zadání více podmínek v jednom sloupci si ukážeme na příkladu. Budeme si chtít vyfiltrovat dostupná data o Životním pojištění Vital a Stagnace (máme je ve sloupci Druh pojištění).
Nejdříve si vytvoříme podmínku:
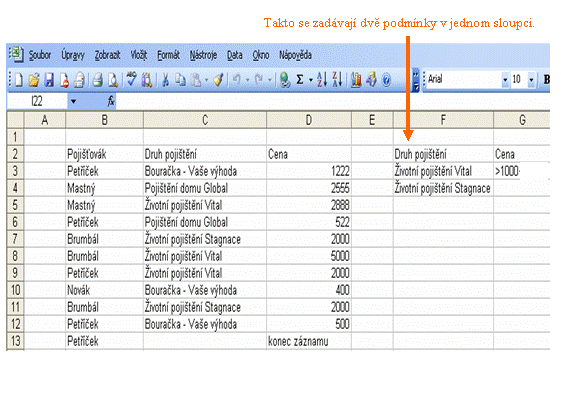
Okno Rozšířený filtr bude vyplněno následovně:
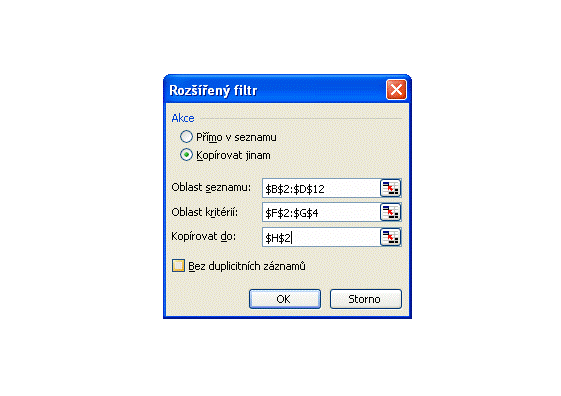
A výsledkem bude následující tabulka:
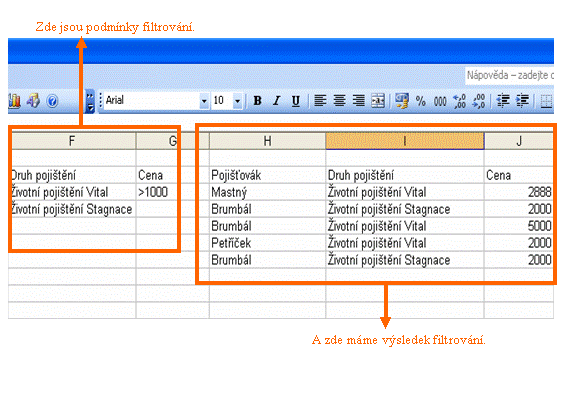
© Fotis Fotopulos, 2010
Obrázky © CopyRights Fotis Fotopulos, 2010
Všechna práva vyhrazena. Žádná část této
publikace se nesmí
reprodukovat, ukládat do informačních systémů či rozšiřovat jakýmkoliv
způsobem, ať již polygraficky, fotografickou reprodukcí, elektronicky,
audio a video cestou, ani jinými prostředky bez písemného souhlasu
majitele práv.