Funkce KDYŽ - ukázka ve výpočtu mezd
Funkce KDYŽ - několik podmínek ve vzorci
Spojení funkce KDYŽ s další funkcí
Logické funkce ve funkci KDYŽ
Excel - funkce KDYŽ
V Excelu je funkce KDYŽ nesmírně užitečná funkce. Pomocí
podmínky můžeme
snadno vyřešit i na první pohled složité úkoly. Umožňuje totiž používat
ve vzorcích jednoduché rozhodování.
Podmínku do vzorce zadáváme funkcí KDYŽ. Vzorec s podmínkou se
zapisuje v následujícím tvaru:
=KDYŽ(adresa
buňky + zadání podmínky; pokud je podmínka pravdivá,
provede se první výpočet; pokud podmínka pravdivá není, tak se provede
druhý výpočet)
Nejlépe použití podmínky pochopíme na praktickém příkladu. Vyřešíme si
jednuduchý příklad, který by se dal také vyřešit pomocí podmíněného
formátování. Excelovskou funkci KDYŽ nejlépe pochopíme na následujícím
názorném příkladě:
Šéf po nás chce zjistit, zda v jednotlivých měsících byl dosažený zisk nebo ztráta.
Připravte si v Excelu tabulku podle níže uvedeného vzoru:
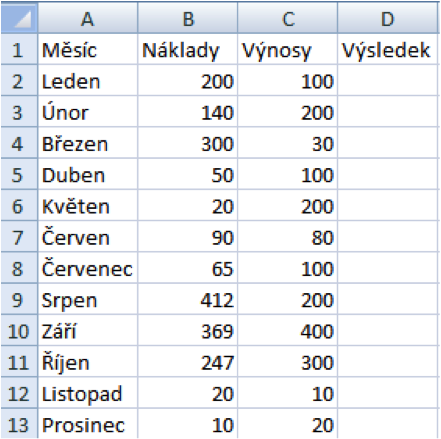
Řešení příkladu je velice jednoduché. Do buňky D2 napíšeme vzorec ve tvaru:
A nakonec vzorec zkopírujeme i pro ostatní měsíce:

Automaticky se nám ve sloupci D zobrazil text Ztráta nebo Zisk. Co se vlastně stalo. Pokud je hodnota buňky B2 (náklady) vyšší než hodnota buňky C2 (výnosy), tak se provede první výpočet, protože podmínka je pravdivá. Do buňky D2 se vypíše zpráva Ztráta. Naopak pokud je hodnota buňky B2 nižší než hodnota buňky C2, tak je podmínka nepravdivá, a tak se provede druhý výpočet. Do buňky D2 se vypíše zpráva Zisk.
Podmínku do vzorce nejčastěji zadáváme pomocí relačních operátorů:
= (je rovno)
> (je větší než)
< (je menší než)
<> (od spodní hodnoty do horní hodnoty)
>= (větší nebo rovno)
<= (menší nebo rovno)
Na příkladu jsme si ukázali další a zároveň užitečnou věc. Pomocí vzorců můžeme v buňkách zobrazovat i text. Text, který chceme zobrazit, stačí uzavřít do uvozovek:

Výsledná tabulka by měla vypadat takto:
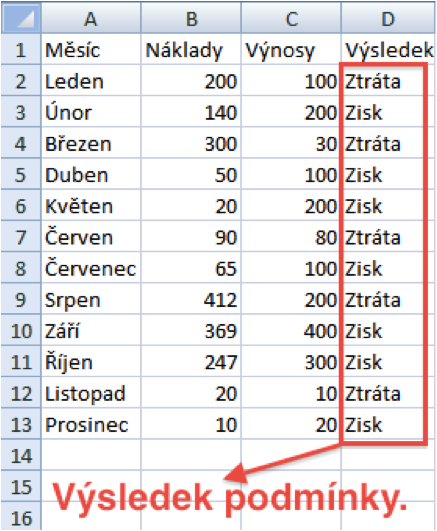
Jednoduchý příklad použití funkce KDYŽ v Excelu máme za sebou. Proto si teď ukážeme použití podmínky na dalším užitečném příkladě:
Máme dvě skupiny zaměstnanců odlišené podle výše výdělku. Zaměstnance s výdělkem 20 000 Kč (skupina A) a s výdělkem 30 000 Kč (skupina B). Zároveň máme seznam zaměstnanců, ze kterého víme, do jaké skupiny každý zaměstnanec patří. Úkolem je ke každému zaměstnanci přiřadit správnou výši výdělku podle skupiny, do které patří.
Úkol na první pohled vypadá složitě, ale opak je pravdou. S pomocí podmínky se dá jednoduše vyřešit. Podle níže uvedeného vzoru si na novém listě v Excelu připravte tabulku:
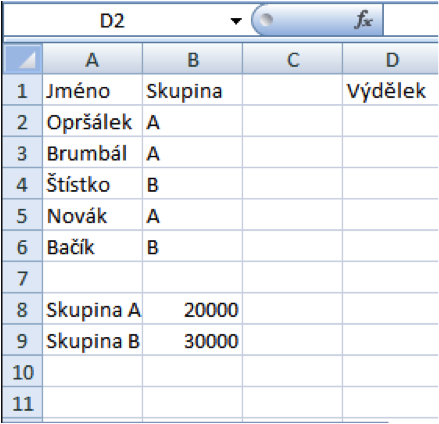
Použití podmínky můžeme jednoduše a logicky popsat. Pokud ve sloupci B bude písmeno A, tak v tom případě se do sloupce D vloží hodnota 20 000 Kč. Pokud tato podmínka není splněna, tak se do sloupce D vloží hodnota 30 000 Kč.
Označíme si buňku D2 a vložíme do ní vzorec =KDYŽ(B2=“A“;$B$8;$B$9) a zkopírujeme ho i pro ostatní zaměstnance. Výsledek výpočtu by měl vypadat následovně:
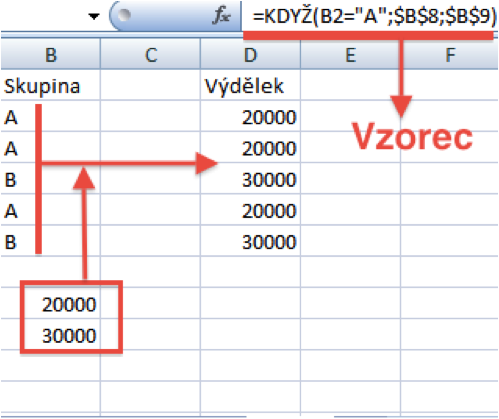
Tento příklad může úspěšně vyřešit i s pomocí funkce SVYHLEDAT
Funkce KDYŽ - několik podmínek ve vzorci
Funkce KDYŽ v Excelu toho umí více, než jsme si ukázali na našich příkladech. Velkou výhodou podmínek je, že jich ve vzorci můžeme použít i více. Použití více podmínek si zase ukážeme na názorném příkladě:
K výdělku náleží i prémie. Výše prémie je závislá na počtu odpracovaných hodin přesčas. Proto k výdělku připočítáme i prémii přesčas, a tím získáme výši výplaty pro jednotlivé zaměstnance.
Doplňte si naši tabulku o hodnoty v řádcích 10 až 12 a ve sloupci C:
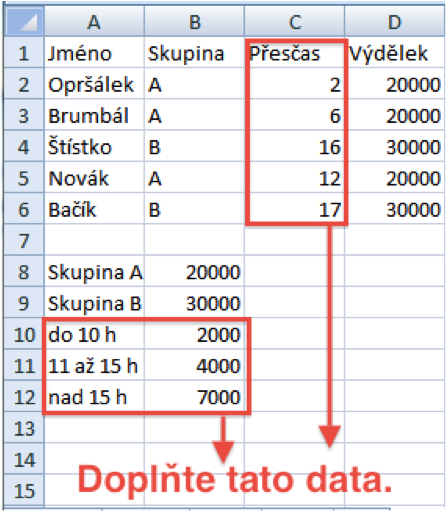
Celkem máme tři prémie (2 000, 4 000 a 7 000 Kč), ale KDYŽ umí v Excelu zpracovat jen dvě hodnoty. Řešení příkladu spočívá v tom, že ve vzorci použijeme několik podmínek. V Excelu můžeme použít tolik podmínek, kolik chceme. Při sestavování vzorce pouze dodržujeme jediné pravidlo. Při vyhodnocování podmínky ve vzorci postupujeme od nejnižší hodnoty po nejvyšší.
Výši prémie si pomocí vzorce zobrazíme u jednotlivých zaměstnanců ve sloupci E. Logicky se zamyslíme a zkusíme si říct, jak bude vzorec vypadat. Pokud bude hodnota buňky C menší než 5, potom se do buňky E vloží 0 (prémie se vyplácí až po odpracování 5 hodin přesčas). Pokud to není pravda, tak následuje druhá podmínka. Pokud je hodnota buňky C menší než 10, tak se do buňky E vloží hodnota 2 000 Kč (první nejnižší prémie). V případě, že to není pravda, tak se vloží třetí a poslední podmínka. Pokud ve třetí podmínce je hodnota buňky C menší než 15, tak se vloží do buňky E hodnota 4 000 Kč. Pokud to není pravda, tak se do buňky E vloží hodnota 7 000 Kč.
Podle vzoru si pojmenujte sloupce E a F. Do buňky E2 vložte vzorec a zkopírujte ho i pro ostatní zaměstnance:
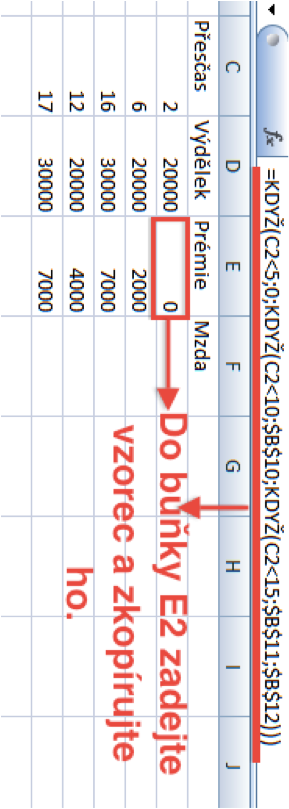
Teď už jenom stačí sečít hodnoty ve sloupci D (Výdělek) se sloupcem E (Prémie). Výsledek součtu si zadáme do sloupce F (Mzda):
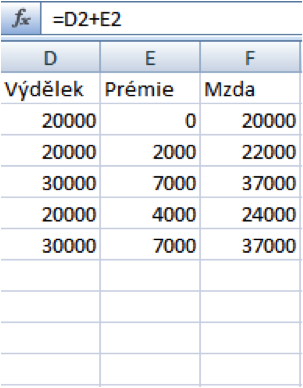
Spojení funkce KDYŽ s další funkcí
Ovšem stále platí, že v Excelu se funkce KDYŽ nejvíce hodí v případech, kdy potřebujeme vybrat správný výběr ze dvou možností. V tom je nedostižná. Proto si teď ukážeme na příkladu, jak ve vzorci do funkce KDYŽ vložit jinou funkci:
Šéf po nás chce, abychom vybrali ty zaměstnance, kteří mají pracovní výkon vyšší než je průměr pracovního výkonu všech zaměstnanců.
Příklad jednoduše vyřešíme pomocí dvou funkcí. Použijeme k tomu funkci KDYŽ, která bude mít v podmínce zadanou funkci PRŮMĚR. Připravte si v Excelu následující tabulku s tím, že sloupec B si pojmenujte názvem "job":
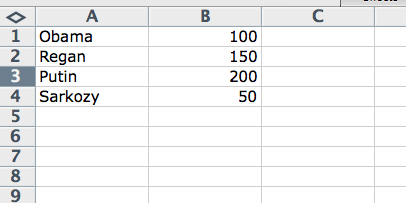
Do buňky C1 vložte funkci KDYŽ ve tvaru a roztáhněte ji i pro ostatní řádky:
=KDYŽ(B1>PRUMĚR(job);"ano";"ne")
Tím zjistíme, že Obama je pod průměrem. Pak už jenom stačí roztáhnout vzorec pro další řádky a tak zjistíme jak si na tom stojí ostatní. Hotová tabulka vypadá takto:
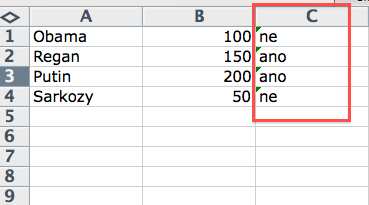
Princip podmínky je jednoduchý. Pokud je hodnota v buňce větší než průměr, tak je podmínka splněna a v buňce C1 se zapíše ano. Při nesplnění podmínky se zapíše ne.
Logické funkce ve funkci KDYŽ
V praxi je velmi často potřeba vyhodnotit naráz několik podmínek. Omezemě se to dá zvládnout řetězením funkce KDYŽ, ale mnohem elegantněji to jde pomocí logických funkcí. Mezi logické funkce řadíme: A, NEBO, NE a také samozřejmně funkci KDYŽ. Nejdříve si ukážeme funkci A ve spojení s funkcí KDYŽ.
Funkce A se zapisuje v následujícím tvaru:
=A(první podmínka co musí být splněna ; druhá podmínka co musí být splněna ; ...)
Celkem ve vzorci můžeme použít třicet podmínek, které musí být splněny. Díky tomu můžeme vyhodnocovat i na první pohled složité úkoly, které bychom jenom s funkcí KDYŽ nezvládli, protože ve vzorci můžeme použít maxmálně sedm funkcí. Spojení funkce A s funkcí KDYŽ nejlépe pochopíme na názorném příkladě:
Šéf po nás chce vyhodnotit jednotlivé prodejce, zda splnili stanovené prodejní limity. Prodejní limit pro produkt A je 150 a prodejní limit pro produkt B je 200.
Nejdříve si v Excelu připravte následující tabulku:
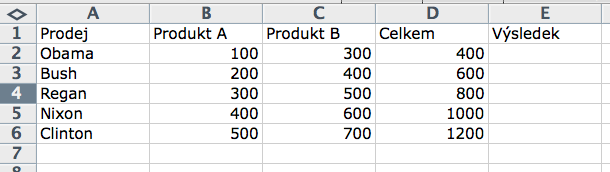
Zadání je jasné. V seznamu prodejců musíme označit ty co splní obě podmínky. Prodat více než 150 produktů A a 200 produktů B. Seznam můžeme projít ručně řádek po řádku, ale to je pracné. Mnohem efektivnější je použít funkci KDYŽ, ve které bude podmínka definovaná funkcí A. Následující vzorec zadejte do buňky E2 a zkopírujte ho i pro ostatní řádky:
=KDYŽ(A(B2>150;C2>200);"Splnil";"Nesplnil")
Podmínka ve funkci KDYŽ je tato část vzorce: A(A2>150;B2>200). Říká nám, že hodnota buňky B2 musí být větší než 150 a zároveň hodnota buňky C2 musí být větší než 200. Pokud jsou obě tyto podmínky splněny, tak se v buňce E2 vypíše Splnil. Pokud jedna nebo obě podmínky nejsou splněny, tak se v buňce E2 vypíše Nesplnil:
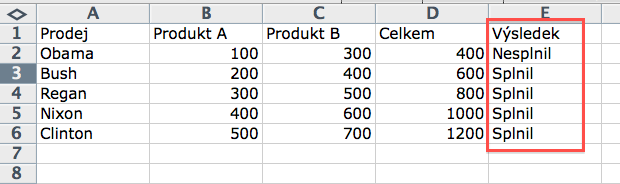
Tímto způsobem bychom mohli u každého prodejce vyhodnotit až třicet produktů - stačí jenom rozšířit rozsah funkce A. V tom spočívá síla kombinace funkce KDYŽ s funkcí A.
Opakem funkce A je funkce NE. Tato funkce naopak zjišťuje zda podmínka nebyla splněna.
Mnohem zajímavější je funkce NEBO ve spojení s funkcí KDYŽ. Při použití této funkce stačí, když je aspoň jedna podmínka pravdivá. Funkce NEBO se zapisuje v následujícím tvaru:
=NEBO(první podmínka ; druhá podmínka ; ...)
Podmínek může být celkem až třicet. Použití této funkce ve funkci KDYŽ si ukážeme na názorném příkladě:
Šéf s výsledky prodejů není spokojený. Rozhodl se kritéria zmírnit tak, aby jeho oddělení nevypadalo špatně. Ke splnění bude stačit, když prodejce buď prodá celkem více než 350 produktů A a B, nebo splní dřívější kritéria. Tedy prodá 150 produktů A a 200 produktů B.
Úkol vyřešíme tak, že do buňky E2 vložíme následující vzorec:
=KDYŽ(NEBO(A(B2>150,C2>200),D2>350),"Splnil","Nesplnil")
Příklad berte jako cvičný. Podmínku ve funkci KDYŽ tvoří: NEBO(A(B2>150,C2>200),D2>350). Vzorec funguje následujícím způsobem. Prodejce uspěl pokud splnil aspoň jednu z následujících dvou podmínek. Buď prodal celkem více než 350 produktů A a B, nebo prodal více než 150 produktů A a 200 produktů B. Pokud jste vzorec zadali správně, tak dostanete následující tabulku:
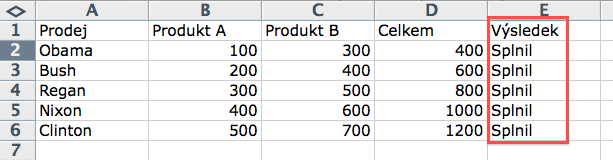
Jak je z tabulky vidět, tak teď podmínky splnili všichni prodejci. To byla praktická ukázka toho, jak se dá v praxi doslova s hodnocením kouzlit s pomocí fukce KDYŽ. Také to byla ukázka jak do funkce KDYŽ vložit několik funkcí, které vyhodnotí větší množství podmínek.
© Fotis Fotopulos, 2009
Obrázky © Fotis Fotopulos, 2009
Všechna práva vyhrazena. Žádná část této publikace se nesmí
reprodukovat, ukládat do informačních systémů či rozšiřovat jakýmkoliv
způsobem, ať již polygraficky, fotografickou reprodukcí, elektronicky,
audio a video cestou, ani jinými prostředky bez písemného souhlasu
majitele práv.