Funkce SUMIF
Funkce SUMIF patří v Excelu mezi pokročilé sčítání v tabulce. Umožňuje sčítat pouze námi vybrané položky z několika přítomných položek v tabulce (sčítá podle zadané podmínky ve vzorci). Praktické využití funkce SUMIF v Excelu si ukážeme na peněžním deníku, ve kterém budeme sledovat dvě položky. Příjmy a výdaje, které si budeme podle podmínky každé zvlášť sčítat z hlavní tabulky.
Pojmenování sloupce
Každá tabulka musí být správně navržená, aby co nejvíce pracovala za nás. Musíme si uvědomit, že do peněžního deníku se neustále přidávají nové záznamy. Tedy tabulka se nám neustále rozrůstá. Abychnom nemuseli neustále přepisovat vzorec o rozrůstající se nové záznamy, tak použijeme pojmenování sloupce. Tím se nám bude vzorec automaticky rozrůstat o nové záznamy zapsané do tabulky. S takto navrženou tabulkou nám funkce SUMIF ušetří spoustu práce. Návod předpokládá základní znalosti tvorby vzorců v Excelu. Použití funkce SUMIF v Excelu nejlépe pochopíme na názorném příkladě:
Šéf nám dal za úkol sledovat příjmy a výdaje - oba údaje zvlášť. Účetní ale trvá na tom, že příjmy a výdaje musí být v peněžním deníku v jedné tabulce.
Z důvodu názornosti příkladu budeme sledovat pouze příjmy a výdaje. Proto si nejdříve pojmenujeme sloupec B názvem hodnota:
- Myší klikneme na sloupec B a tím si ho celý označíme (zbarví se modrou barvou).
- Zde napíšeme název sloupce (vlevo od řádku vzorců), v našem případě hodnota, a stiskneme klávesu Enter.

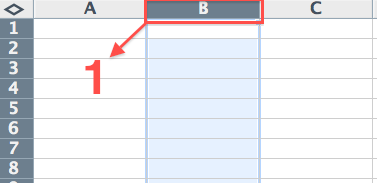
Tímto jednoduchým postupem jsme si pojmenovali první sloupec do kterého budeme zapisovat dvě hodnoty. A to příjem nebo výdej. Jako druhý si pojmenujeme sloupce C názvem cena. Do sloupce C budeme psát finanční hodnotu příjmu nebo výdaje. Jakmile budete mít sloupec pojmenovaný, tak podle níže uvedené ukázky vyplňte tabulku daty:
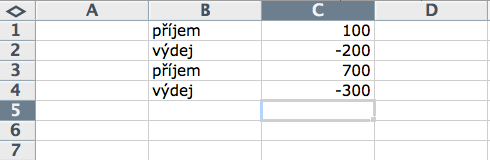
Tento způsob pojmenování není v Excelu jediný. V našem případě jsme ještě mohli použít dynamicky pojmenovanou oblast, ale ta už byla popsána v jiném příkladu na tomto webu.
Funkce SUMIF - příklad
Funkce SUMIF připravenou tabulku doslova oživí. Tato funkce umožňuje z tabulky vybrat jenom ta data, která budeme potřebovat. Samotný výběr dat je jednoduchý. Ve funkci SUMIF jenom zadáme podmínku podle které se data vyberou.
Funkce SUMIF se do řádku vzorců zapisuje v následující podobě:
=SUMIF(oblast dat ; výběrové kritérium ; data která se mají sčítat)
Správné vyplnění vzorce pochopíme na našem příkladě. Nejdříve si v peněžním deníku sečteme z tabulky všechny příjmy. Součet příjmů si zobrazíme do buňky E2.
- Oblast dat je sloupec B2, který jsme si pojmenovali názvem hodnota.
- Kritérimu je příjem, který ve vzorci zapíšeme v uvozovkách ("příjem"). Pokud bude kritérum zapsané v buňce, tak stačí jenom adresa buňky bez uvozovek.
- Data se budou sčítat ze slupce C, který jsme si pojmenovali názvem cena. Je to logické. Zajímá nás součet cen všech příjmů.
Do buňky E2 vložte následující vzorec:
=SUMIF(hodnota;"příjem";cena)
Pokud jste vzorec zadali dobře, tak budete mít v buňce E2 součet všech příjmů ve výši 800:
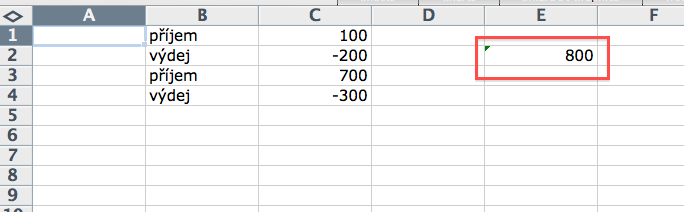
Teď si vyzkoušíme zadat kritérium ve vzorci jako odkaz na buňku. Teď si spočítáme všechny výdaje.
- Do buňky D4 napište text výdej - tím si definujeme kritérium, které bude sčítat jenom výdeje ze sloupce B.
- Do buňky E4 zapíšeme vzorec ve tvaru =SUMIF(hodnota;D4;cena)
Pokud jste vzorec zadali správně, tak budete mít následující tabulku:
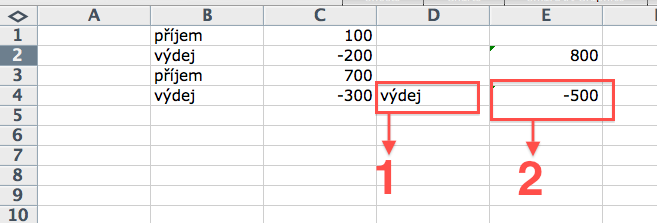
Teď už máme přehled o všech příjmech a výdajích. Už jenom našemu pokladnímu deníku chybí celková bilance. Tu spočítáme jednoduše:
- Můžeme sečít buňku E2 s buňkou E4.
- Nebo je možné použít i funkci SUMA, kterou zapíšeme ve tvaru =SUMA(cena). Jednoduše sečteme celý pojmenovaný sloupec s názvem cena. Zapište si tento vzorec do buňky E6. Pak by měla vaše tabulka vypadat následovně:
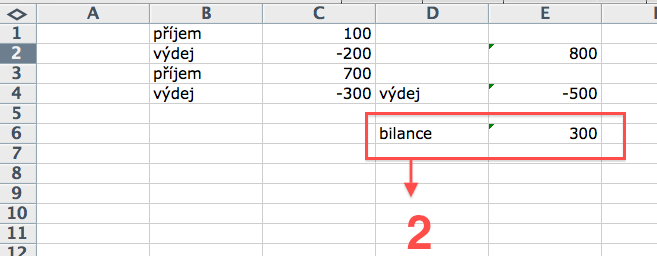
Teď máme v pokladním deníku všechno potřebné. Už jenom stačí zadávat data do sloupců B a C (tedy do oblastí hodnota a cena). Tyto oblasti se nám budou automaticky ve vzorci rozšiřovat a všechny tři výpočty se budou okamžitě přepočítávat. Tím dosáhneme prakticky bez práce neustále aktualizované výsledky. Schválně si to zkuste, jak funkce SUMIF dokáže uspořit a zefektivnit práci.
Stejného výsledku dosáhneme i s pomocí kontingenční tabulky. Zase stačí pojmenovat oblast dat a tuto oblast připojit ke kontingenční tabulce.
© Fotis Fotopulos, 2011
Obrázky © Fotis Fotopulos, 2011
Všechna práva vyhrazena. Žádná část této publikace se nesmí
reprodukovat, ukládat do informačních systémů či rozšiřovat jakýmkoliv
způsobem, ať již polygraficky, fotografickou reprodukcí, elektronicky,
audio a video cestou, ani jinými prostředky bez písemného souhlasu
majitele práv.