Vzorce a výpočty
Excel je výtečný pomocník při výpočtech a analýzách dat. V této kapitole si budeme povídat o postupech, které přikáží Excelu, aby za nás počítal čísla. Přikážeme mu to napsáním vzorce. Aby vzorec fungoval, musí splňovat několik zákonitostí. Proto tato kapitola začíná tématem Zákonitosti vzorců.
Úprava vzorce
Vztah mezi buňkami
Kopírování vzorce v rámci tabulky
Změnou obsahu buňky změníme i výsledek rovnice
Jednoduché funkce
Popis nejběžnějších funkcí
Vnoření funkce do vzorce
Pojmenování buňky
Absolutní adresa
Zákonitosti vzorců v Excelu
- Vzorce se zadávají do buňky stejně jako číslo nebo text.
- Vzorec se zobrazuje v poli vzorců, kde se dá také jednoduše opravovat.
- Vzorec musí začínat vždy znakem rovnítka.
- Vzorec se tvoří na základě matematických zákonitostí.
- Excel zobrazuje v buňce jenom výsledek a v poli vzorců vzorec.
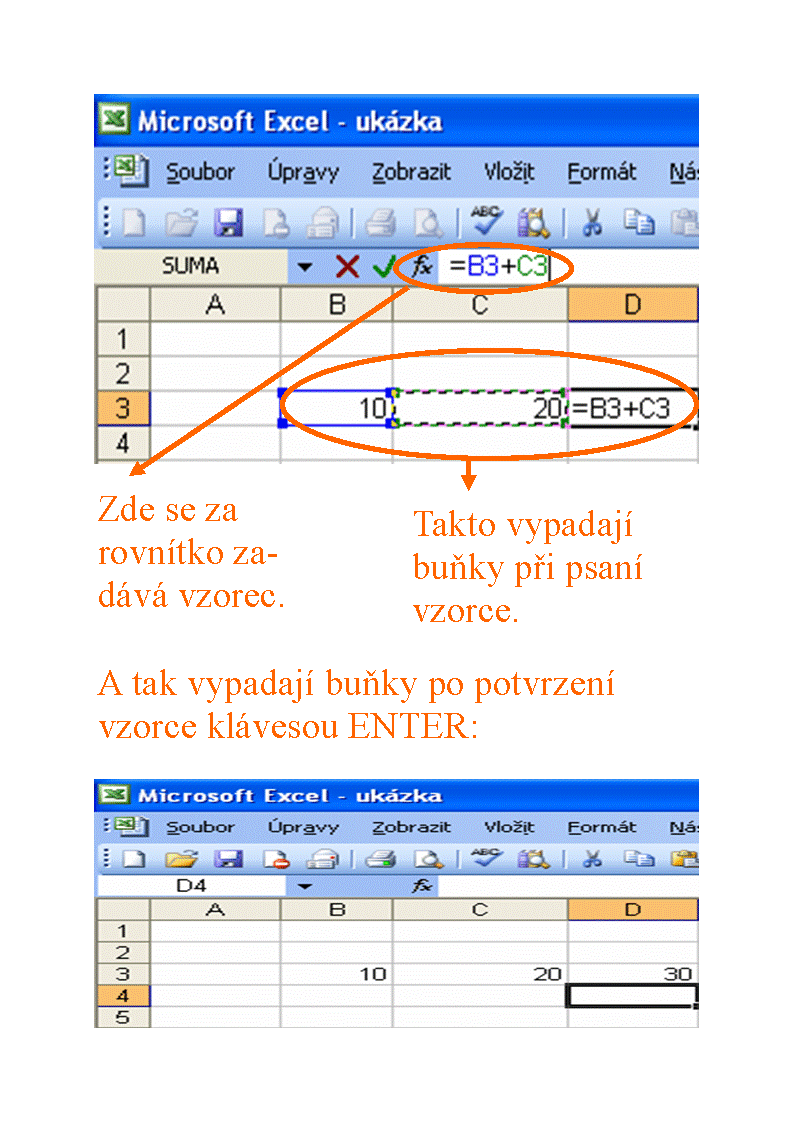
Úprava vzorce
V každé práci se požadavky časem mění a těmto požadavkům budeme muset přizpůsobovat i výpočty v Excelu (kalkulace nákladů, sledování tržeb, DPH atd.).
Nejjednodušší je vzorce opravovat přímo v poli vzorců. Nejdříve myší klikneme na buňku, ke které se vzorec váže. Tak se nám vzorec zobrazí v poli vzorců, myší do něj klikneme a můžeme ho známým způsobem upravovat, protože se objeví známý textový kurzor. Po opravě vzorce stiskneme klávesu ENTER a opravený vzorec se uloží. Například chceme přičíst do vzorce číslo 10:
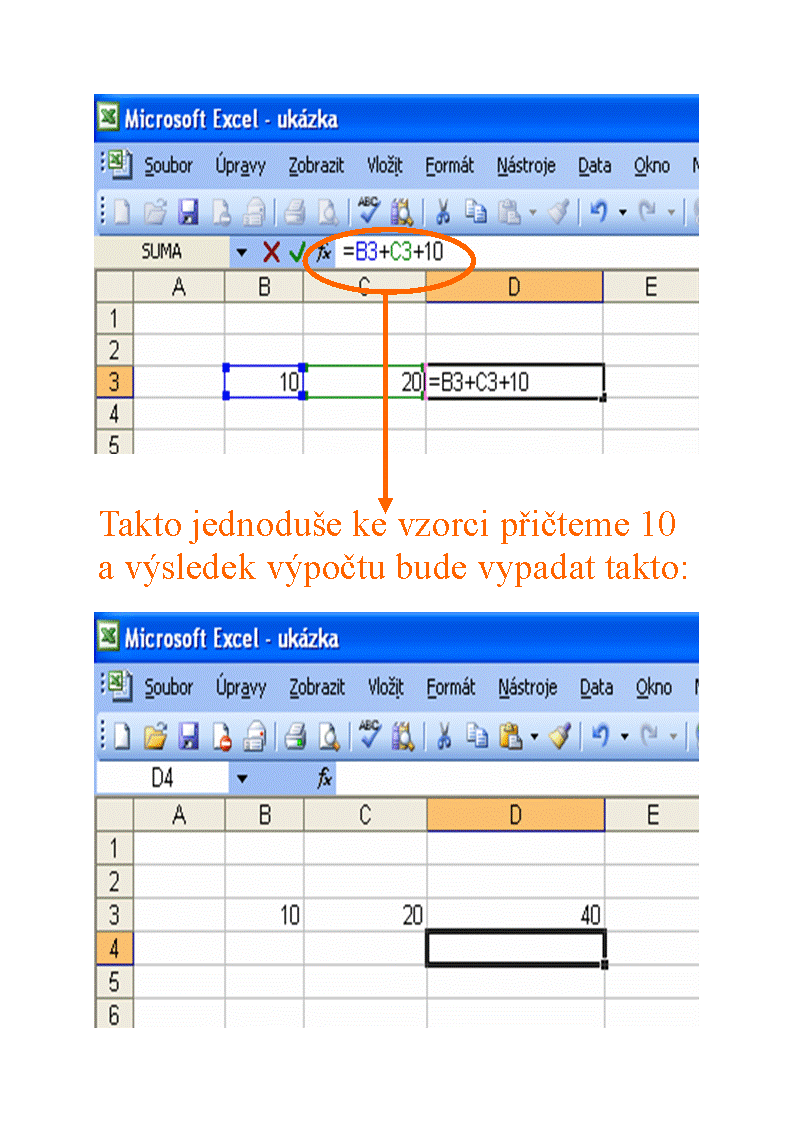
Vztah mezi buňkami
V této kapitolce si ukážeme, jak nám Excel dokáže zjednodušit práci. Práci nám zjednodušuje tím, že za nás spočítá velká množství čísel, která už nemusíme ručně počítat na kalkulačce. Pokud kalkulačku odložíme a budeme všechno počítat pomocí vzorců v tabulce, získáme do budoucna nesmírné ulehčení práce. Při jakékoliv změně situace jenom změníme data a Excel všechno automaticky spočítá. Když budeme spoléhat na kalkulačku, tak budeme všechno počítat od začátku.
Zahrajeme si na obchodníka s auty a vytvoříme si následující tabulku, kterou budeme používat i v následujících příkladech:
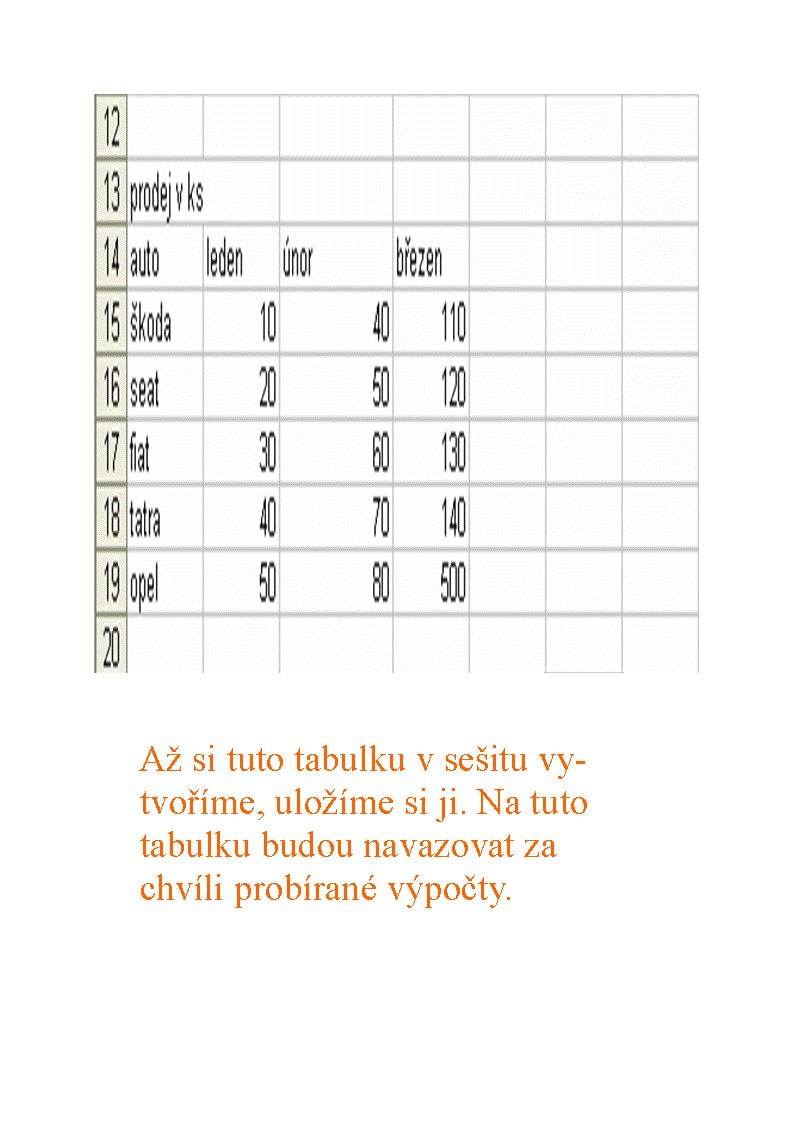
Tabulku máme hotovou, a proto se můžeme pustit do prvního úkolu:
Blíží se čtvrtletí a šéf po nás chce výsledky prodejů podle jednotlivých automobilových značek. Tedy kolik aut konkrétní značky se za čtvrtletí prodalo.
Nejdříve si spočítáme prodej vozidel Škoda za měsíce leden + únor + březen a výsledek umístníme do buňky E2:
- Pak klikneme do příkazového pole a zadáme vzorec a stiskneme klávesu ENTER.
- Po stisknutí klávesy ENTER se výsledek zobrazí v buňce E2.
- Vzorec bude vypadat takto =B2+C2+D2.
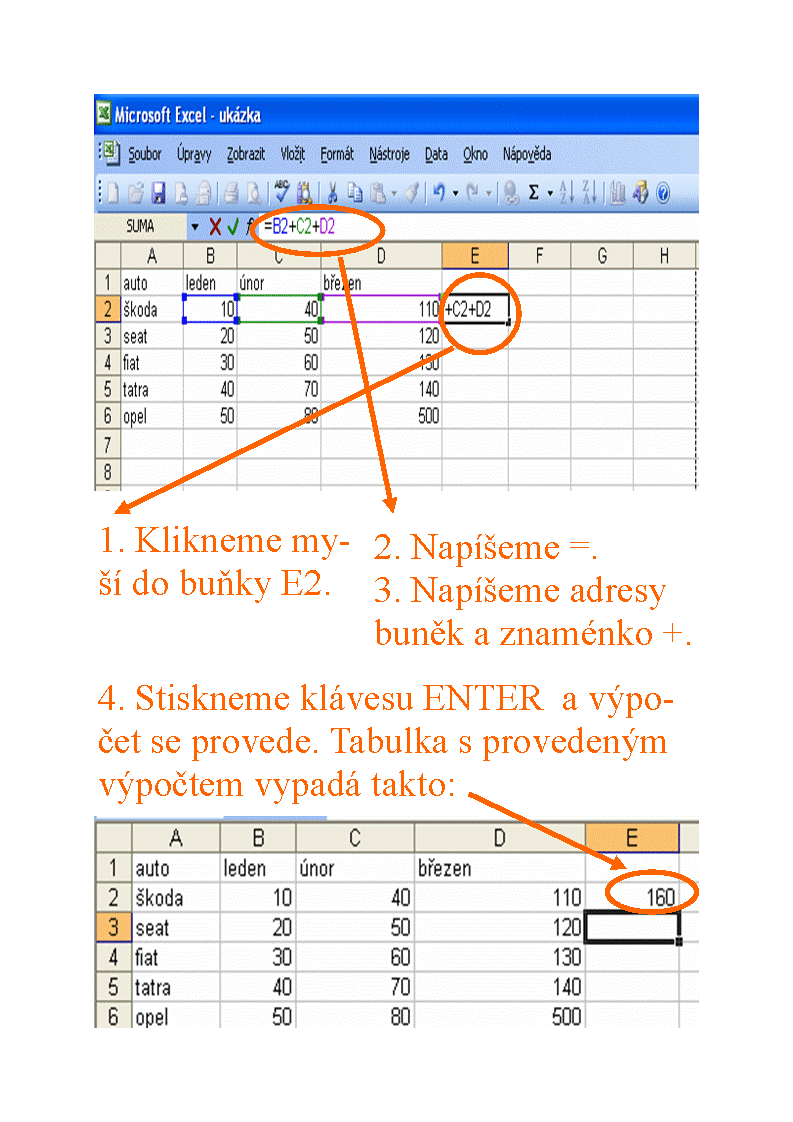
Kopírování vzorce v rámci tabulky
Tabulku máme hotovou. První vzorec pro výpočet prodejů vozidel Škoda máme také hotový. Už nám chybí dodělat prodeje pro ostatní vozidla. A tady nám Excel usnadní práci. Nemusíme zadávat vzorec pro každé vozidlo zvlášť, ale jenom vytvořený vzorec pro škodovky rozkopírujeme na ostatní vozidla:
- Klikneme si na buňku E2, ve které je výsledek za Škodovku.
- Buňka se silně orámuje a v jejím dolním pravém rohu se zobrazí čtvereček.
- Na čtvereček klikneme a toto kliknutí podržíme do doby, než myší sjedeme do buňky E6. Uvolníme tlačítko myši a v buňkách E3 až E6 se zobrazí výsledky.
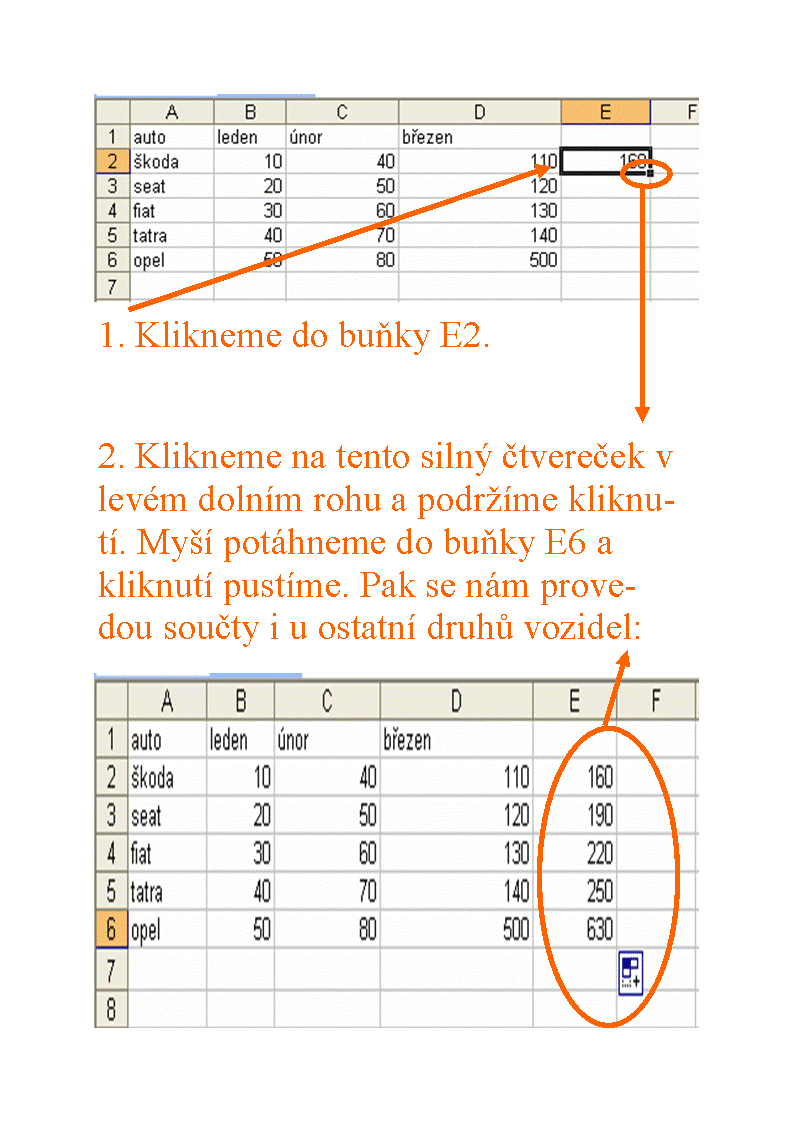
Změnou obsahu buňky změníme i výsledek rovnice
Výsledky prodejů máme hotové a chceme je šéfovi poslat. Jenže přišel prodavač s tím, že prodal o jednu škodovku navíc. Řešení je jednoduché. Nic nemusíme přepočítávat a jenom opravíme číslici ve správné buňce. Tedy stačí jenom opravit vstupní data a výsledek se automaticky přepočítá sám:
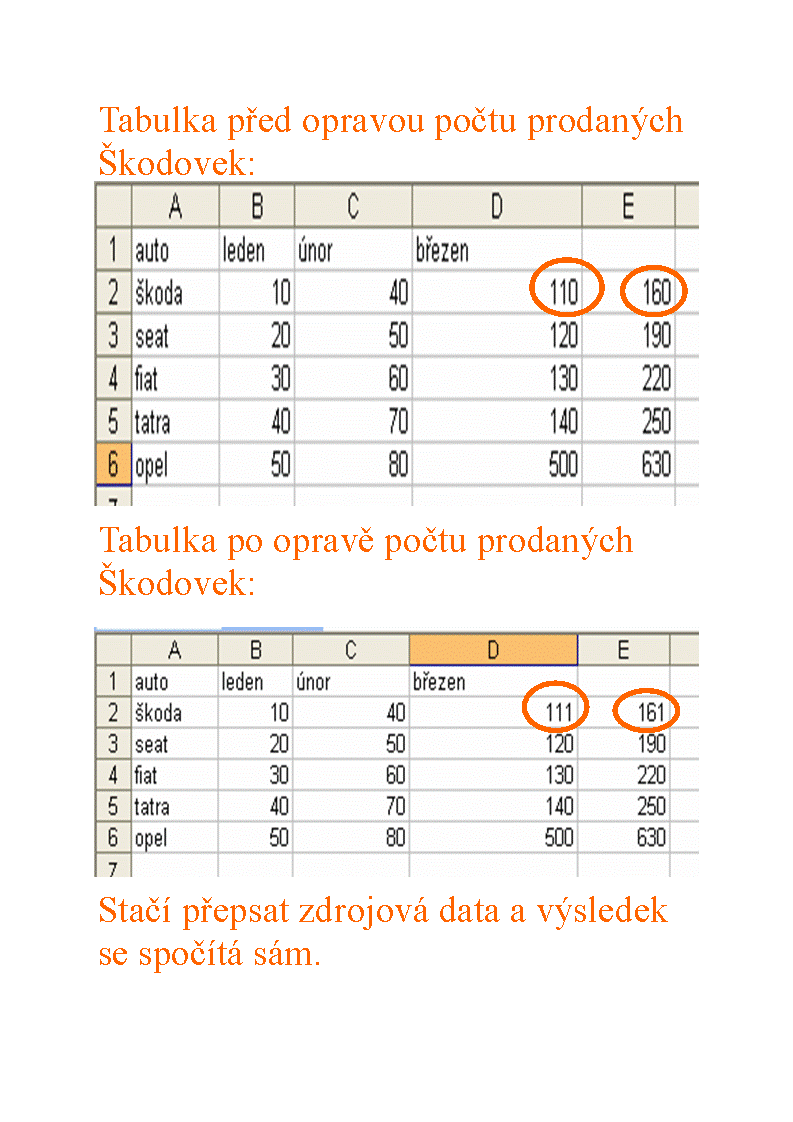
Jednoduché funkce
V Excelu můžeme výpočty provádět nejen pomocí vzorců, ale i pomocí předem připravených funkcí. Při využití funkce se psaní vzorce zjednodušuje.
K funkcím se dostaneme přes nabídku VLOŽIT – FUNKCE:
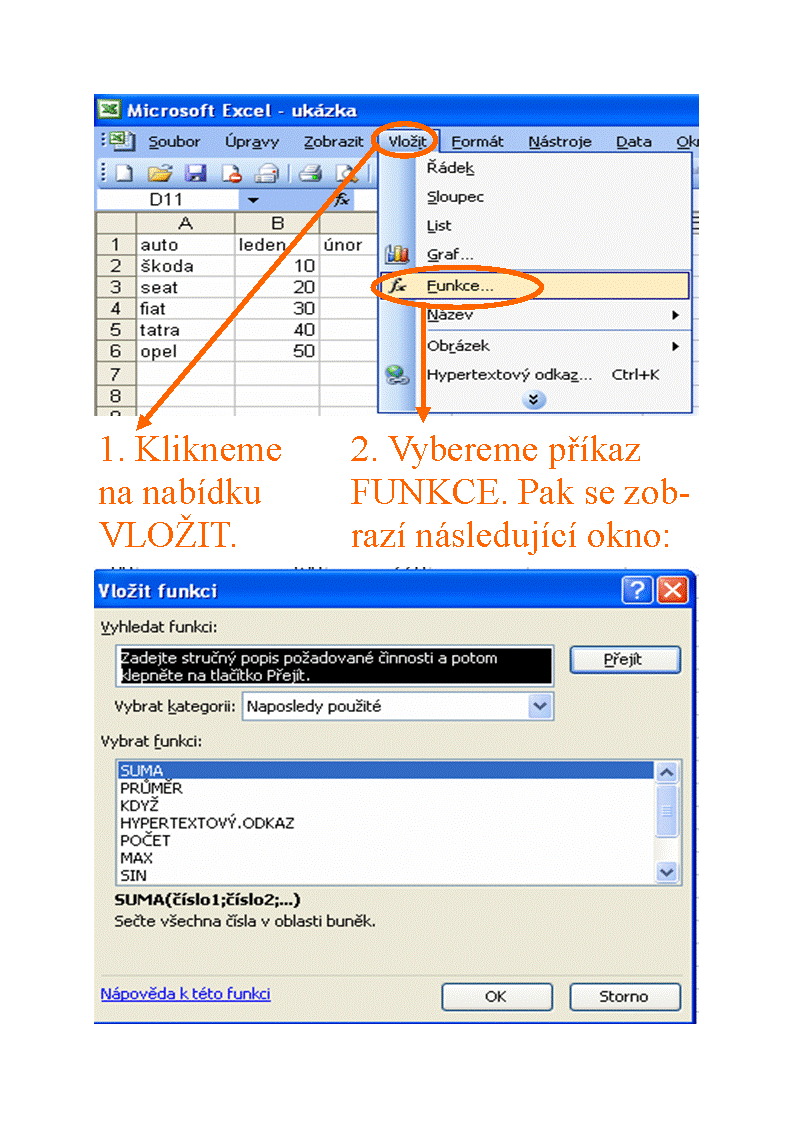
A teď se pozorně podíváme na okno VLOŽIT FUNKCI, které se nám zobrazilo:
- Nejdůležitější je okénko VYBRAT KATEGORII. Zde si můžeme vybrat z funkcí matematických, statistických atd.
- Po výběru kategorie se v okně VYBRAT FUNKCI zobrazí použitelné funkce pro vybranou kategorii funkcí. >
- V tomto okně je ještě důležitá NÁPOVĚDA K TÉTO FUNKCI.
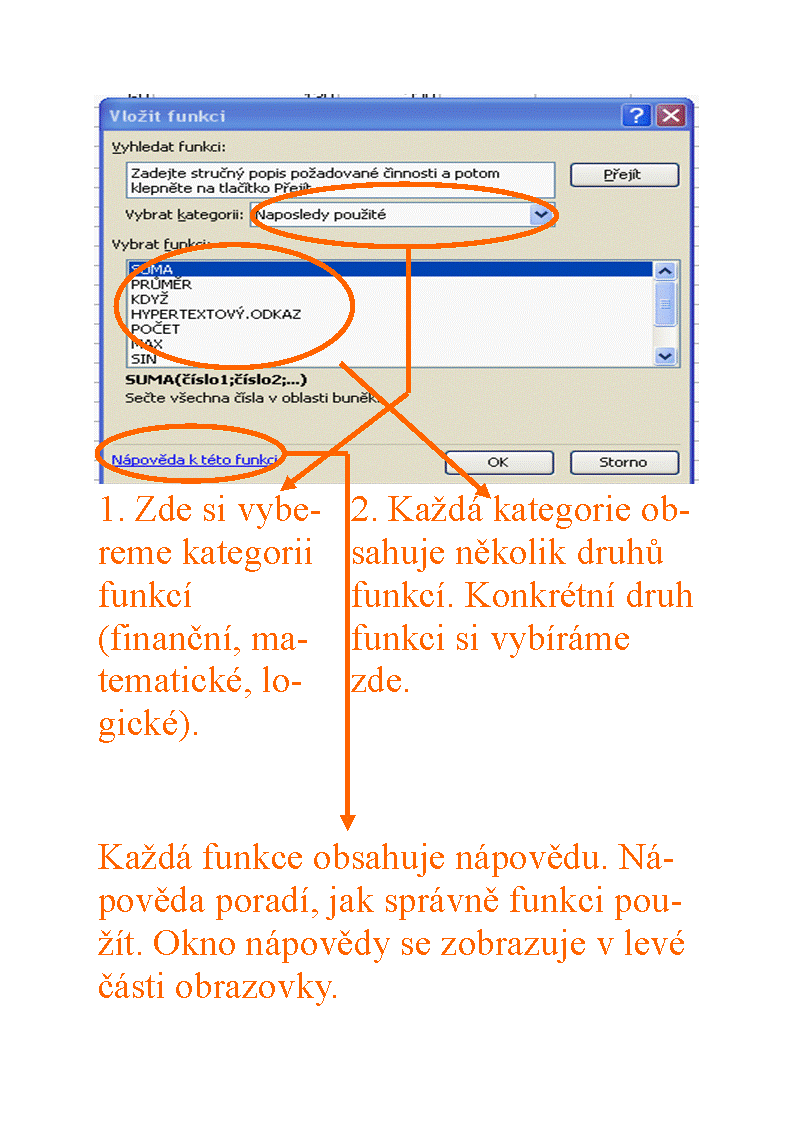
Recept na ovládnutí funkcí si ukážeme na jedné z nich. A to na funkci AUTOSUM. Práce s ostatními funkcemi je prakticky stejná. Funkce má takovou podobu zápisu:
=SUMA(adresa buňky:adresa buňky).
Dvojtečka v Excelu není značkou pro dělení, ale ve výpočtech odděluje adresy buněk. Excel pro dělení používá znak lomítka /.
1. Sčítáme jeden sloupec
Už víme, jak udělat součet pomocí vzorce, a teď se naučíme součet pomocí funkce. Pomocí funkce si spočítáme počet prodaných vozidel za leden. Tedy kolik všech aut celkem se prodalo za měsíc leden:
- Myší klikneme na konec sloupce (v našem případě do buňky B7) – zobrazí se známé silné orámování.
- V nabídkovém panelu klikneme na tlačítko AUTOSUM.
- Excel nám nabídne vzorec =SUMA(B2:B6), který říká, že sečtu všechny buňky od buňky B2 až po buňku B6.
- Když se nám vzorec hodí, tak ho potvrdíme klávesou ENTER. Pokud se nám nehodí, tak ho upravíme a pak stiskneme klávesu ENTER.
- V buňce B7 se zobrazí součet všech prodaných vozidel za čtvrtletí.
2. Součet celé tabulky
Už umíme sčítat po řádcích, po sloupcích, a dokonce použít
ke
sčítání funkce. Jenže v zaměstnání jsou tabulky vždycky velké a takové
počítání by nás připravilo o spoustu drahocenného času. V tom nám zase
elegantně a jednoduše pomůže Excel.
Přijde za vámi šéf a okamžitě chce vědět, kolik se prodalo všech
vozidel za čtvrtletí.
Postup je úplně stejný jako v případě sčítání sloupce, jenom upravíme
vzorec:
=SUMA(B2:D6)
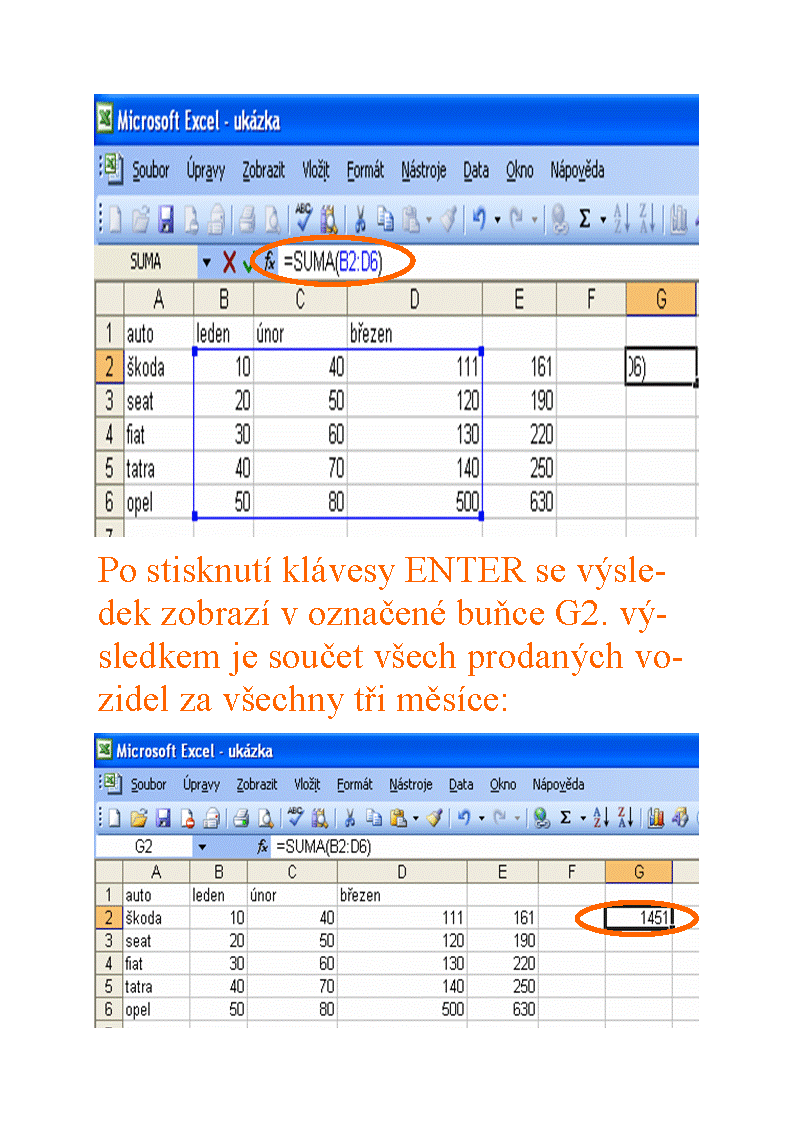
Po odentrování se v buňce, na kterou jsme klikli, zobrazí celkový počet prodaných vozidel za čtvrtletí.
Vysvětlíme si podrobněji příkaz =SUMA(B2:D6). Tím přikazujeme Excelu, aby sečetl čísla ve všech buňkách, které jsou v naší tabulce. Je to vlastně čtvercové ohraničení, kdy buňka B2 vyjadřuje začátek čtverce a buňka D6 konec čtverce.
Díky této adresaci buněk při výpočtu můžeme v tabulkách opravdu počítat, co chceme.
Popis nejběžnějších funkcí
V této kapitole si povíme o významu dalších pěti jednoduchých funkci, které může běžný uživatel v práci potřebovat.
1. Průměr
Vypočítá průměr z oblastí buněk, kterou vybereme. Počítá pouze s čísly. Nečíselné obsahy buněk tato funkce vynechává.
2. Počet hodnot
Znamená, kolik je používaných buněk v oblasti, kterou vybereme. Tedy buněk, které něco obsahují, a je jedno, jestli je to text, číslo. Tato funkce nepočítá úplně prázdné buňky.
3. Počet čísel
Znamená počet buněk, ve kterých máme číslo v oblasti, kterou vybereme. Jiné buňky než s číselným obsahem tato funkce nepočítá.
4. Maximum
Je to nejvyšší hodnota ve výběru.
5. Minimum
Nejnižší hodnota ve výběru.
Vnoření funkce do vzorce
I u nejjednodušších kancelářských výpočtů občas musíme provádět výpočty, které se skládají z několika početných operací. Ukážeme si to na příkladu, který už známe. Přijde za vámi šéf a bude chtít vědět, kolik se asi prodá vozidel i s druhým čtvrtletím. Vzorec má následující podobu:
=2*(SUMA(B2:D6))
Při stavbě vzorce vycházíme z obecných základů matematiky. Nejdříve musíme provést součet čísel v oblasti tabulky, kterou chceme sečíst. Pak tento součet vynásobíme 2 a získáme přibližnou představu o počtu prodaných vozidel za dvě čtvrtletí.
Při vytváření výpočtů je podle mého názoru nejdůležitější jejich přehlednost. Proto je přehlednější vnořený výpočet rozdělit na jednotlivé početní úkony:
- Do pomocné buňky H1 si vypočítáme sumu = SUMA(B2:D6)
- A v druhé pomocné H2 buňce si součet vynásobíme =2*H1
Rozhodně není na škodu takto rozdělený výpočet i důkladně popsat v poznámce přiložené k pomocným buňkám. Je to proto, abychom si i za rok vzpomněli, proč jsme takový výpočet použili.
Pojmenování buňky
Tabulky a výpočty velmi zpřehledňuje i naše vlastní pojmenování buněk. Excel nejenže umí buňku pojmenovat podle naší vůle, ale toto naše pojmenování umí použít i při výpočtu vzorců.
Pojmenujeme si buňku G2 jako součet:
- Klikneme na buňku G2.
- Klikneme do pole názvů a G2 přepíšeme na součet.
- Nakonec stiskneme klávesu ENTER.
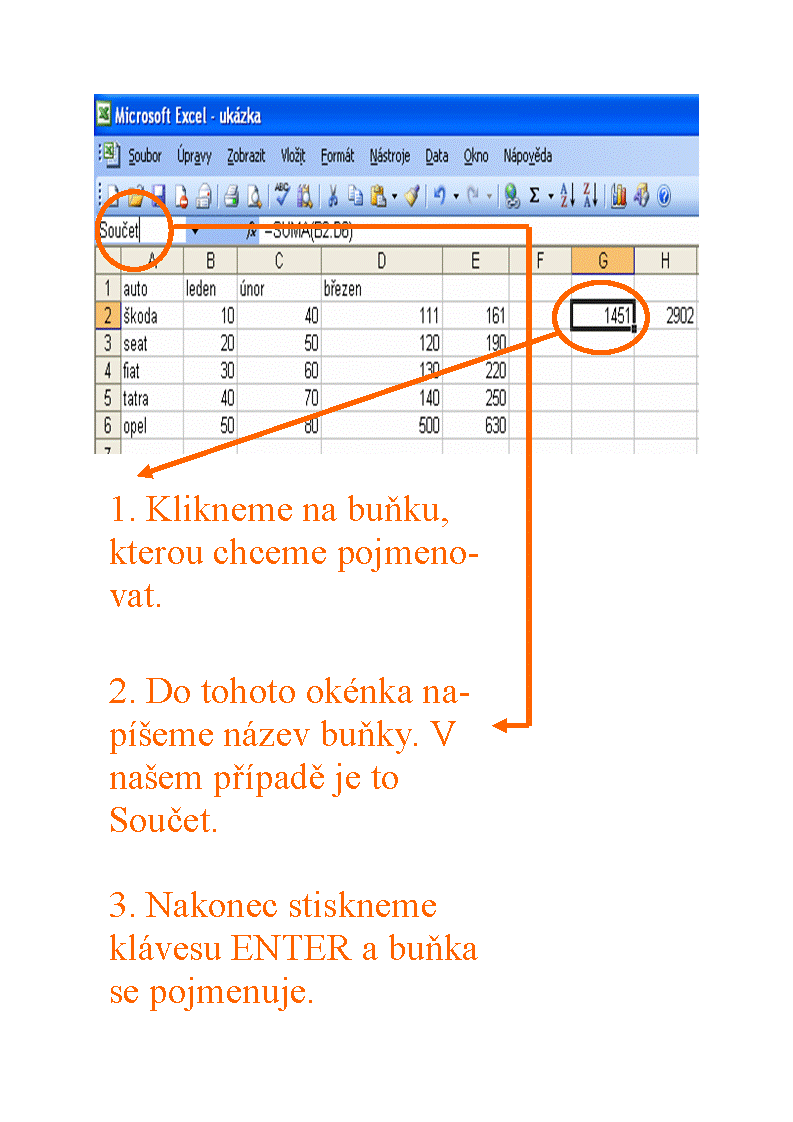
A v pomocné buňce G2 můžeme vzorec opravit na =2*součet.
Na závěr ještě jedno upozornění. Pojmenované buňky používají ve vzorcích absolutní adresování. To znamená, že při kopírování vzorce se odkazovaná buňka nemění. Používání absolutních adres si popíšeme v kapitole Absolutní adresy ve vzorci.
Samozřejmě platí, že vnořené funkce můžeme zadávat i přes nabídku VLOŽIT FUNKCI, kterou jsme si už probrali.
Absolutní adresa
Absolutní adresování znamená, že při kopírování vzorce se odkazovaná buňka nikdy nezmění. Princip si názorně ukážeme na příkladu:
Šéf vám dal za úkol připravovat každý den aktuální ceníky vozidel v několika měnách. Například v dolarech, švýcarských francích, rublech.
My používáme Excel, a proto nebudeme nic otrocky každý den počítat na kalkulačce. Bohatě nám stačí, že umíme pracovat s tabulkou a vytvářet vzorce, a proto se můžeme pustit bez obav do práce.
1. Připravíme si následující tabulku:
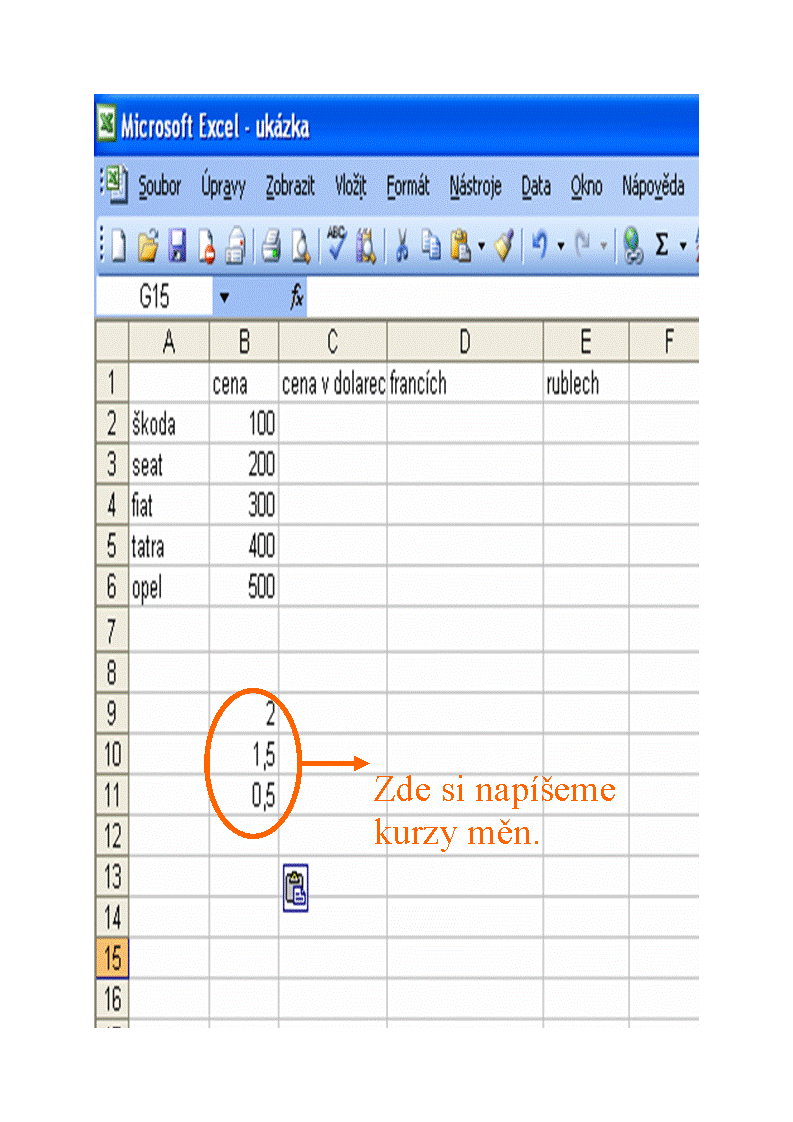
Buňky A9 až A11 si pojmenujeme podle jednotlivých názvů měn a do těchto buněk budeme dopisovat aktuální hodnoty kurzů měn.
Tabulku měn máme hotovou, a proto se můžeme pustit do psaní vzorců:
- Vzorec pro přepočet na dolarovou cenu je v tomto tvaru =B2/dolary.
- Vzorec umístíme do buňky C2.
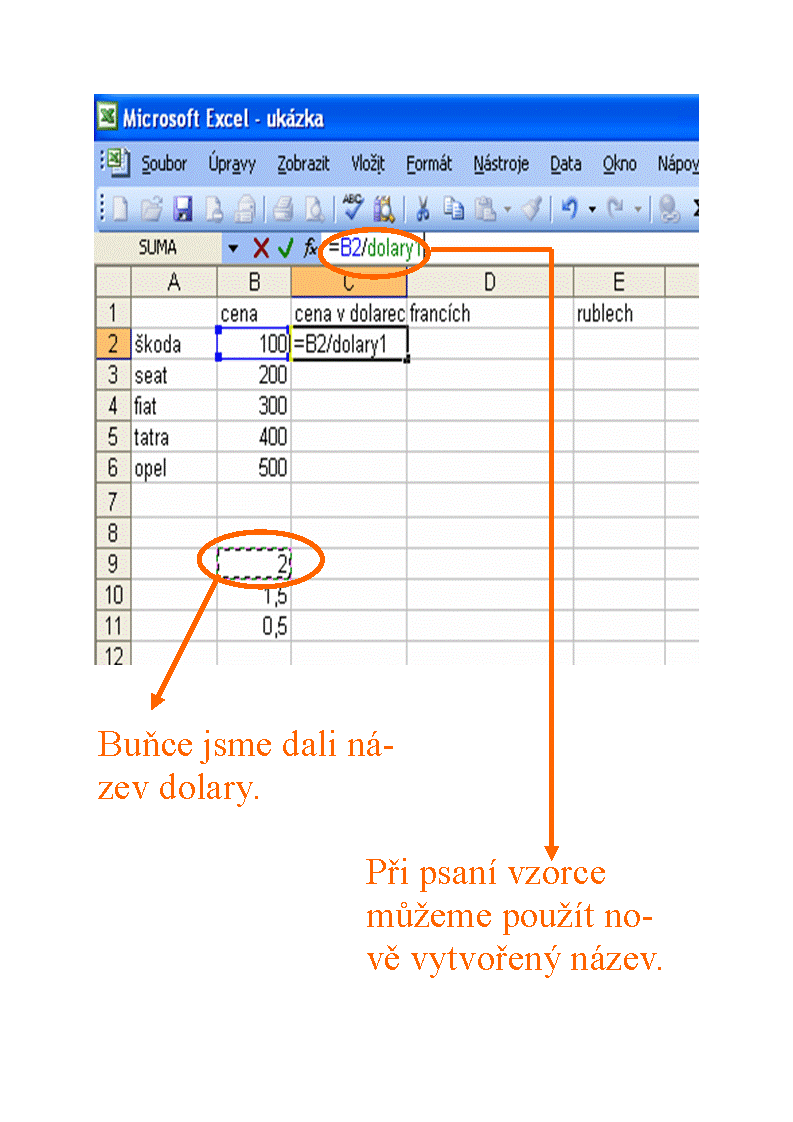
Vzorec v buňce C2 (výpočet ceny Škodovky v dolarech) roztáhneme známým způsobem myší pro ostatní vozidla. Stejným způsobem spočítáme ceny pro ostatní měny.
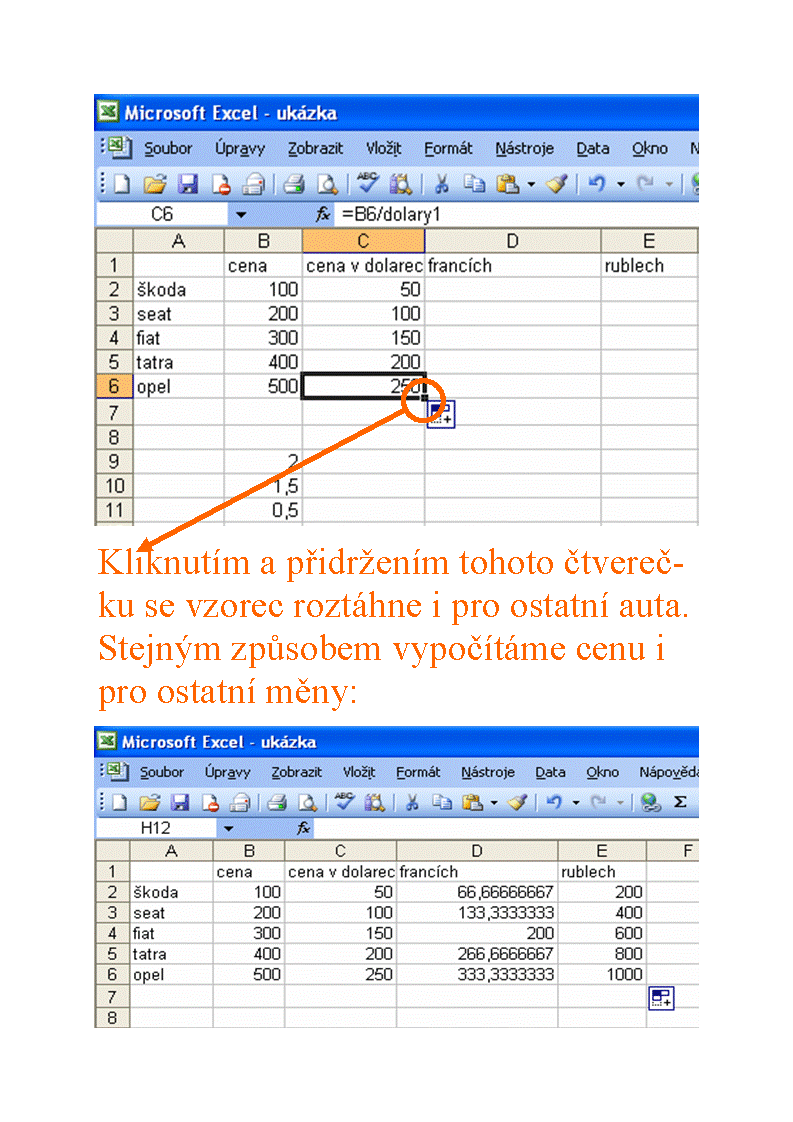
V tuto chvíli je tabulka hotová. Teď už stačí přijít každé ráno do práce, zjistit aktuální kurz měny. Aktuální kurz dosadíme do správné buňky a Excel už všechno sám spočítá. My si za uspořený čas můžeme dát kafe, nebo se naučit druhý způsob zadávání absolutní adresy pomocí znaménka dolar $. Ale to si ukážeme na názorném příkladu:
Šéf je sice spokojený, že má každý den aktuální ceník vozidel pro několik měn, ale najednou si vzpomněl, že chce tržby za čtvrtletí. A to tržby za jednotlivé druhy vozidel v každém měsíci zvlášť.
Do sešitu si zkopírujeme naši starou známou tabulku a pod ni vytvoříme následující tabulku:
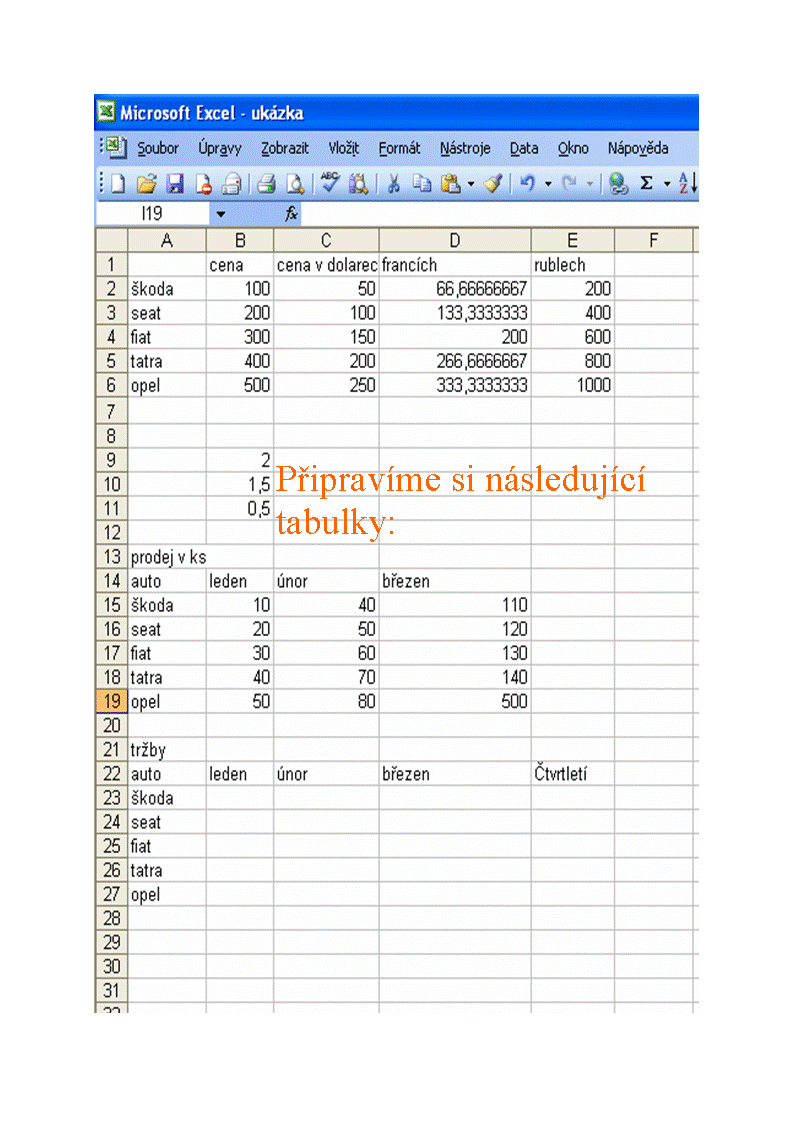
Do buňky B23 napíšeme vzorec =B2*B15, který myší roztáhneme do ostatní buněk:
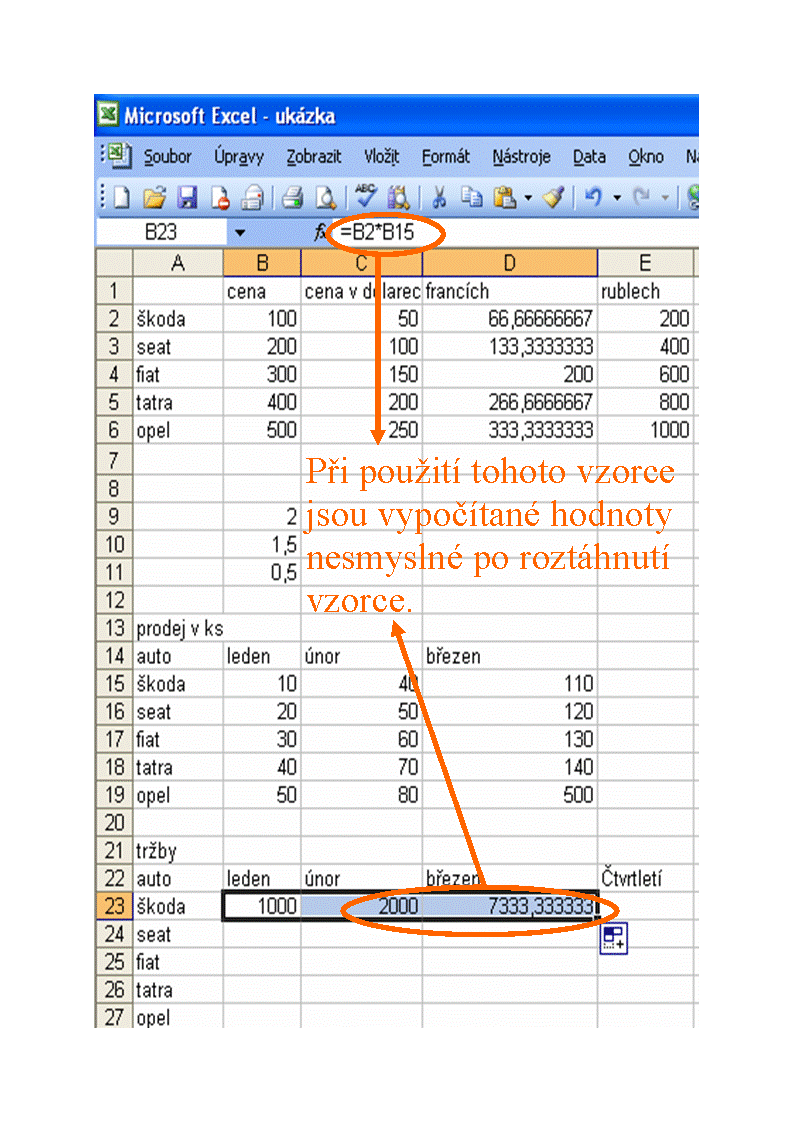
V buňce B23 je výsledek správně, ale v ostatních buňkách jsou spočítané nesmysly. Stalo se to proto, že jsme si dolarem $ nezafixovali sloupec B, ve kterém máme ceny vozidel. Proto vzorec opravíme do správné podoby a zase ho zkopírujeme do všech měsíců:
=$B2*B15
Teď už máme v tabulce všechny výsledky tržeb správně a dopočítáme celou tabulku:
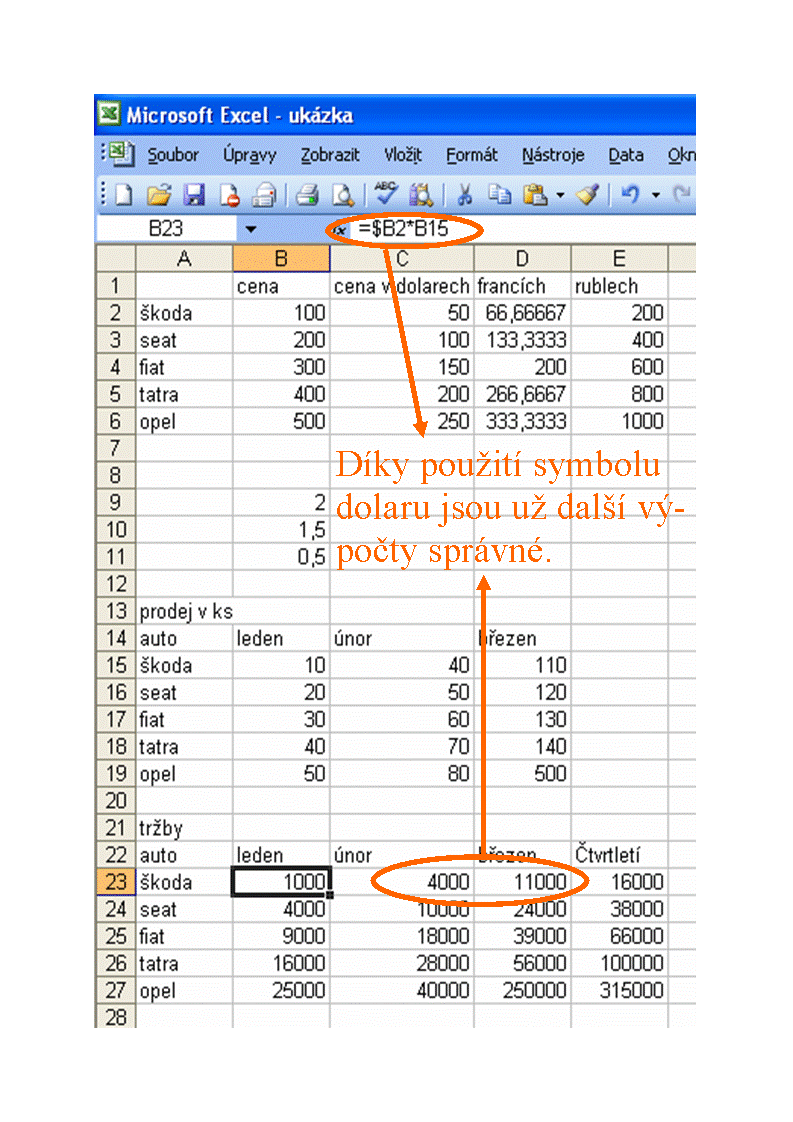
Tento obrázek je příkladem, jak si zafixovat sloupec. To jsme udělali touto značkou $B2. Ovšem někdy se stane, že při výpočtu budeme potřebovat zafixovat ne sloupec, ale řádek. To uděláme jednoduše. Posuneme znaménko dolaru mezi písmeno a číslici takto B$2. Takto jednoduše si zafixujeme řádek.
Tento poslední příklad výpočtů jsem nezvolil náhodou. Ukazují nám, kolik práce nám může Excel ušetřit. V tuto chvíli můžeme jednoduše vytvářet ceníky v jednotlivých měnách. To už známe – stačí jenom přepsat aktuální kurz každé měny v buňkách pojmenovaných podle názvů měn. Máme připravenou tabulku na výpočet tržeb, takže další práce ušetřena. A teď přichází to nejlepší. Výpočty jsou v tabulkách vzájemně propojené a to nám ušetří spoustu další práce. Představte si, že by se každý den měnili ceny aut. Ruční výpočet by zabral neuvěřitelné množství času, ale díky tomu, že jsme výpočty v tabulkách provázali jenom v jednotlivých buňkách, opravíme aktuální ceny vozidel a Excel všechno za nás spočítá. Spočítá za nás nejen přepočet do cizích měn, ale zároveň spočítá i tržby.
Toto je v kostce důvod, proč Excel používat při výpočtech.
© Fotis Fotopulos, 2009
Obrázky © Fotis Fotopulos, 2009
Všechna práva vyhrazena. Žádná část této publikace se nesmí
reprodukovat, ukládat do informačních systémů či rozšiřovat jakýmkoliv
způsobem, ať již polygraficky, fotografickou reprodukcí, elektronicky,
audio a video cestou, ani jinými prostředky bez písemného souhlasu
majitele práv.