Funkce PRUMER v Excelu
Funkce PRUMER není v Excelu jedinou funkcí ke spočítání průměru. Průměrů existuje totiž několik druhů a každý se hodí na něco jiného. Cílem tohoto návodu je vám ukázat jednotlivé funkce ke spočítání průměru na příkladech, ke kterým se nejvíce hodí. Ne každý z nás je matematik, nebo má základy statistiky - proto se budu snažit o co nejvíce polopatistický návod. Návod předpokládá základní znalosti tvorby vzorců v Excelu.
Použití funkce PRUMER v Excelu
Matematický (správně se má říkat aritmetický) průměr si jistě každý z nás pamatuje ze školních lavic. V Excelu funkci PRUMER zapisujeme v následujícím tvaru:
=PRUMER(oblast dat 1; oblast dat 2....30)
Oblast dat může být vymezena souřadnicemi buněk (např. A1:A10) nebo názvem pojmenované oblasti (pojmenovaný sloupec, řádek nebo dynamicky pojmenovaná oblast). Na průměru není nic složitého a proto se rovnou pustíme do příkladu:
Šéf nám dal za úkol zjistit jaký maji zákazníci obchodu průměrný příjem. Následující tabulku s příjmi si přepište do Excelu a uložte si ji (budeme s ní dále pracovat):
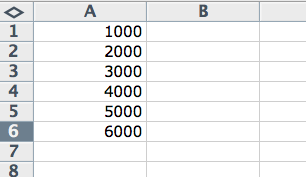
Pomocí excelovské funkce PRUMER je řešení více než snadné. Třeba do buňky D2 stačí zadat vzorec v následujícím tvaru:
=PRUMER(A1:A6)
Výsledek funkce nikoho nepřekvapí:
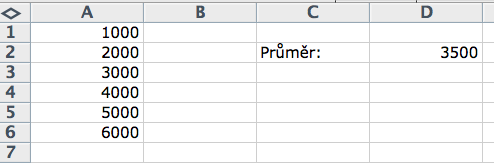
Průměrný příjem zákazníků obchodu je ve výši 3500. Můžeme být
spokojeni a šéf taky. Jenže život není tak jednoduchý, abychom si
vystačili jenom s funkcí PRUMER. Průměr se totiž používá jenom u
souboru dat ve kterém jsou minimální rozdíly. O souboru dat s velkými
rozdíly pojednává následující
kapitola.
Více informací k Excelu
Funkce MEDIAN
Funkce MEDIAN vypočítá střední hodnotu čísel. V Excelu ji zapisujeme v následujícím tvaru:
=MEDIAN(oblast dat 1; oblast dat 2....30)
Neocenitelnost funkce MEDIAN nejlépe pochopíme na názorném příkladě. Příklad bude stejný jako u funkce PRUMER, jen se změní vstupní data (ta si přepište podle níže uvedeného obrázku):
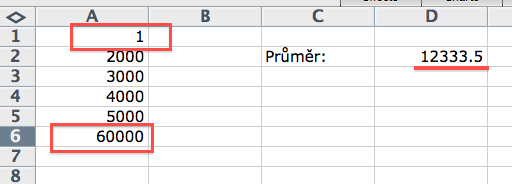
V buňce A1 a A6 jsme změnili data. To mělo za následek, že se nám i zvýšil průměrný příjem zákazníků. Pruměr teď činí 12333. Když bychom v podnikání vycházeli z průměru, tak bychom nepochybně velmi brzo zkrachovali. Vysvětlení je jednoduché. Nastavíme ceny pro "průměrného" zákazníka, jenže "průměrných" zákazníků je ve skupině málo. Sledujeme šest příjmů, ale jenom jeden má hodnotu průměru a větší. Takový postup je špatný. Napravit ho můžeme použitím funkce MEDIAN. Tu zapíšeme do buňky D3 v následujícím tvaru:
=MEDIAN(A1:A6)
Výsledek mediánu je 3500. Vyšší nebo stejný příjem mají ve skupině tři zákazníci. Tři zákazníci jsou více než jeden:
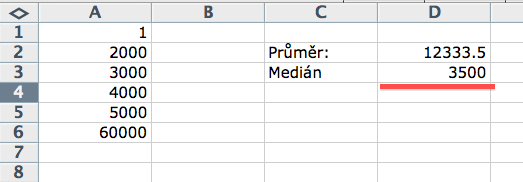
Hodnota medianu je najednou na stejné výši, jaká byla hodnota průměru před změnou vstupních dat. Z toho plyne ponaučení, že medián se používá u souboru dat, mezi kterými jsou velké rozdíly (proto jsme do buňky A1 dali hodnotu 1 a do buňky A6 hodnotu 60000). Statistici tomu říkají variační rozpětí.
Variační rozpětí
Náš soubor dat je krátky a proto jsme variační rozpětí mohli odhadnout od oka. Jiná situace nastane ve chvíli, kdy bude dát mnohonásobně více. V tom případě je užitečné si variační rozpětí vypočítat. Budeme k tomu potřebovat dvě funkce:
- Funkce MAX - najde nám v souboru dat buňku s nejvyšší hodnotou (v našem příkladu najde buňku A6 protože má hodnotu 60000)
- Funkce MIN - najde nám v souboru dat buňku s nejnižší hodnotou (v našem příkladu najde buňku A1 protože má hodnotu 1)
Zápis funkce MAX a MIN je stejný jako u funkce PRUMER nebo MEDIAN:
=MAX(oblast dat 1; oblast dat 2....30)
Do buňky D4 si zadáme funkci MAX v následujícím tvaru:
=MAX(A1:A6)
Do buňky D5 si zadáme funkci MIN v následujícím tvaru:
=MIN(A1:A6)
Nakonec si spočítáme variační rozpětí tak, že jenom odečteme minimální hodnotu od té maximální. Do buňky D6 napíšeme vzorec:
=D4-D5
Tím máme hotovou jednoduchou statistickou analýzu dat a ani to nebolelo. Všechna data potřebná pro rozhodnutí máme na jednom listu:
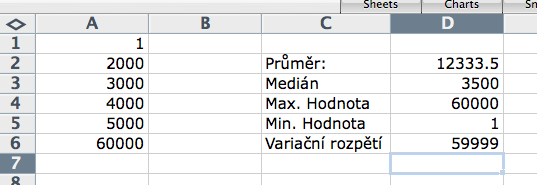
Jasně vidíme jakou máme nejvyšší a nejnižší hodnotu v souboru. Vidíme i variační rozpětí, které nám říka, že v souboru dat jsou obrovské rozdíly (i s přihlédnutím k nejnižší a nejvyšší hodnotě). Proto místo průměru použijeme medián.
© Fotis Fotopulos, 2011
Obrázky © Fotis Fotopulos, 2011
Všechna práva vyhrazena. Žádná část této publikace se nesmí
reprodukovat, ukládat do informačních systémů či rozšiřovat jakýmkoliv
způsobem, ať již polygraficky, fotografickou reprodukcí, elektronicky,
audio a video cestou, ani jinými prostředky bez písemného souhlasu
majitele práv.