Funkce COUNTIF
Funkce COUNTIF v excelovské tabulce zjišťuje počet položek podle námi zadané podmínky. Funkce se hodí třeba při zjišťování počtu zásob, inventariazci atd. Návod předpokládá základní znalosti tvorby vzorců v Excelu.
Použití funkce COUNTIF v Excelu
Jak už bylo uvedeno v úvodu, excelovská funkce COUNTIF nevrací součet, ale počet buněk podle námi zadané podmínky. Funkci COUNTIF v Excelu zapisujeme v následující podobě:
=COUNTIF(oblast porovnávaných dat ; kritérium výběru)
Oblast porovnávaných dat může být vymezena souřadnicemi buněk (např. A1:A10) nebo názvem pojmenované oblasti (pojmenovaný sloupec, řádek nebo dynamicky pojmenovaná oblast). Kritérium definuje buňky, které chceme spočítat. Nejlépe funkci COUNTIF pochopíme na názorném příkladu:
Šéf nám dal za úkol zjistit ze seznamu zaměstnanců, který je ve formě excelovské tabulky, kolik mužů ve firmě pracuje. Následující tabulku si přepište do Excelu:
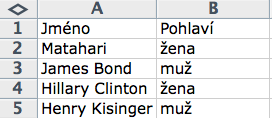
Pomocí excelovské funkce COUNTIF je řešení snadné. Třeba do buňky C2 stačí zadat vzorec v následujícím tvaru:
=COUNTIF(B2:B5;"muž")
Vzorec funguje tak, že projde oblast začínající buňkou B2 a končící buňkou B5. V této oblasti sečte buňky, které obsahují slovo muž. Tak nám funkce COUNTIF spočítá, že ve firmě pracují dva muži.
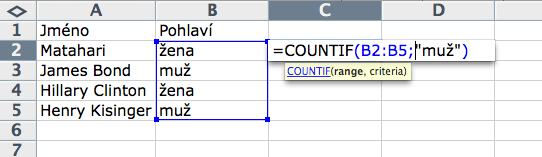
Pokud budeme hledat číslo, tak uvozovky nepoužijeme. Např. když budeme chtít zjistit počet buněk, které obsahují číslo 1 v oblasti B2 až B5, tak napíšeme vzorec ve tvaru:
=COUNTIF(B2:B5;1)
Ve funkci COUNTIF se dají použít relační operátory. Například je roven(=), je větší (>) atd. Je také možné zjišťovat počet buněk na základě dvou a více podmínek. Třeba budeme chtít znát počet buněk obsahujících číslo 1 a 2 v oblasti B2 až B5. V tom případě napíšeme vzorec ve tvaru:
=COUNTIF(B2:B5;1)+COUNTIF(B2:B5;2)
Funkce COUNTIF - pokročilé postupy
Funkce COUNTIF toho umí mnohem více než jsme si zatím ukázali. V této kapitole si ukážeme pokročilé metody použití funkce COUNTIF v Excelu. Naučíme se počítat položky podle části textu, který obsahují. Vše nejlépe pochopíme na názorném příkladě:
Od šéfa jsme dostali za úkol provést inventarizaci majetku. Každý majetek je označený unikátním kódem. Podle kódu je možné zjistit např. jakému oddělení majetek patří atd.
Než se pustíme do řešení příkladu, tak si v Excelu připravte následující tabulku inventárních čísel:
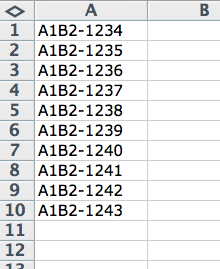
První písmeno inventárního kódu znamená oddělení, které majetek vlastní. Našim prvním úkolem bude zjistit kolik položek začíná písmenem A. K tomu použijeme následující vzorec:
=COUNTIF(A1:A10;"A*")
Symbol násobení (*) ve vzorci znamená práci s textem. Ve vzorci jsme si ukázali jak zjistit první písmeno. Teď si ukážeme jak zjistit poslední písmeno inventárního čísla. Třeba budeme chtít zjisti, kolik buněk má poslední číslo kódu 4:
=COUNTIF(A1:A10;"*4")
Stačilo symbol násobení (*) napsat před hledaný znak. Pokud budeme chtít znát počet buněk, které v textu obsahují kdekoliv znak B, tak stačí zadat vzorec v následující podobě:
=COUNTIF(A1:A10;"*B*")
Hledání uvnitř textu můžeme i zpřesnit. Třeba budeme chtít spočítat jenom buňky, které v textu obsahují písmeno B jako třetí zprava:
=COUNTIF(A1:A10;"**B*")
To byla malá ukázka toho, že s pomocí funkce COUNTIF zvládnete v Excelu i na první pohled nemožné věci. Popravdě řečeno funkci COUNTIF v Excelu ničím nenahradíte.
© Fotis Fotopulos, 2011
Obrázky © Fotis Fotopulos, 2011
Všechna práva vyhrazena. Žádná část této publikace se nesmí
reprodukovat, ukládat do informačních systémů či rozšiřovat jakýmkoliv
způsobem, ať již polygraficky, fotografickou reprodukcí, elektronicky,
audio a video cestou, ani jinými prostředky bez písemného souhlasu
majitele práv.