Funkce SUMA v Excelu
Funkce SUMA patří v Excelu asi mezi ty nejpoužívanější. Proto si zaslouží samostatný tutoriál, který vám ukáže její potenciál. Ukážeme si jak pomocí funkce SUMA sčítat velká množství dat, které se nacházejí na více listech. Navíc si ukážeme jak tyto součty co nejvíce zjednodušit a zautomatizovat.
Funkce SUMA - základy
Funkce SUMA v Excelu slouží ke sčítání argumentů. Sčítat můžeme čísla, jednotlivé buňky nebo celé oblasti buněk. Můžeme sčítat i funkce za podmínky, že jejich výsledkem je číslo. Tento tutoriál předpokládá základní znalost vzorců v Excelu.
Funkce SUMA se zapisuje ve tvaru:
=SUMA(argument1 ; argument2...)
Pod argumentem si představte všechno co chceme sečíst (buňku, pojmenovanou oblast atd.). Argumentů může být ve vzorci maximálně 30. Díky tomu můžeme v Excelu sečíst prakticky cokoliv. Na příkladu si ukážeme jak sečít hodnotu buňky s číslem:
Šéf nám dal za úkol připravit ceník zboží s přirážkou za platbu kartou ve výši 10 Kč.
Příklad vyřešíme pomocí funkce SUMA (příklad se dá vyřešit několika způsoby). Připravte si podle níže uvedeného vzoru tabulku s ceníkem:
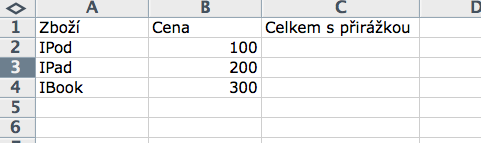
- Cenu s přirážkou spočítáme ve sloupci C.
- Do buňky C2 zapíšeme vzorec =SUMA(B2;10) a výsledek zkopírujeme i pro ostatní řádky:
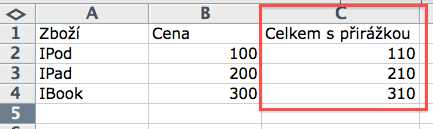
Princip vzorce je jednoduchý. K hodnotě buňky ve sloupci B přičte 10. Mnohem zajímavější je sčítání oblastí pomocí funkce SUMA. Pro lepší pochopení si takový součet ukážeme na názroném příkladě:
Šéf nám dal za úkol sečíst tržby všech produktů za čtvrtletí.
Součet můžeme provést pracně vícekrokově. Třeba si nejdříve sečteme tržbu jednotlivého prodkutu za čtvrtletí a tyto čtvrtletní tržby pak sečteme dohromady. My ale známe funkci SUMA a součet provedeme pomocí jediného vzorce. Připravte si v Excelu následující tabulku:
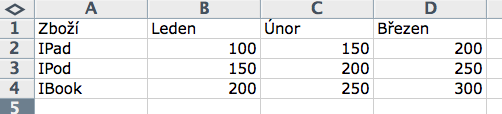
Princip spočívá v tom, že sečteme celou oblast buněk. V našem případě zapíšeme vzorec třeba do buňky E2 ve tvaru:
=SUMA(B2:D4)
Oblast kterou chceme sečíst začíná buňkou B2 (prodej IPadu za leden) a končí buňkou D4 (prodej IBooků za březen). Buňka B2 je začátek oblasti a buňka D4 její konec. Začátek a konec oblasti je ve vzorci oddělen dvojtečkou (:). Při psaní vzorce se cela oblast barevně orámuje:

Na první pohled je jasné, že vzorec ve tvaru =SUMA(B2:D4) je úžasně jednoduchý a přehledný. A o to právě při psaní vzorců jde. Při psaní tohoto vzorce jsem použili jenom jeden argument. Díky této úspoře bychom mohli teoreticky do vzorce přidat další 29 argumentů, které bychom mohli sečít dohromady. Ale o tom si řekneme více v následující kapitole.
Sčítání dat z více listů
Zatím jsme v Excelu používali funkci SUMA jenom na sčítání v rámci listu. To bohužel dneska nestačí. Firmy dneska produkují velká množství dat, která se na jeden list nevejdou. Asi se s tím setkal v práci každý z nás. Teď si ukážeme jak sečíst v Excelu pomocí funkce SUMA hodnoty z několika listů. Při psaní vozorce se stačí řídit pouze dvěma pravidly:
- Při psaní vzorce platí pravidla, která jsme už známe protože jsme se je naučili v tutorialu Excel a vzorce.
- Jenom adresu buňky nebo oblasti doplním názvem listu odděleného vykřičníkem (!).
Nejlépe to pochopíme na názorném příkladě. V sešitu budeme mít tři listy (List1, List2 a List3). Do listu s názvem List3 budeme chtít sečíst hodnotu z buňky A1 z listu s názvem List1 a hodnotu buňky B1 z listu s názvem List2. V tom případě bude mít vzorec následující podobu:
=SUMA(List1!A1;List2!B1)
Ve funkci SUMA jsme použili dva argumenty. Funkce SUMA umožňuje sčítat maximálně 30 argumentů, takže bychom mohli sčítat hodnoty ze třiceti listů (kdybychom to potřebovali).
Název List už je Excelem přednastavený. Naštěstí si můžeme ho změnit a tím psaní vzorců zpřehlednit. Název listu změníme následujícím postupem:
- Dvojklikem si označíme (zmodrá) starý název listu (názvy listů hledejte v levém dolním rohu obrazovky).
- Označený název přepíšeme za nový a stiskneme klávesu Enter.
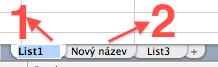
Funkce SUMA má jednu velkou výhodu. Dokáže na listu sečíst všechna čísla. Pokud najde buňku s textem, tak ji ignoruje a do výpočtu nezahrnuje. Díky tomu můžeme vzorec zjednodušit. Názorně si to předvedeme na následujícím příkladě:
Firma má tři samostatná oddělení A, B a C. Každé oddělení má vlastní list v excelovském souboru označený svým názvem, do kterého zapisuje svoje náklady. Šéf nám dal za úkol sledovat náklady všech oddělení.
Tato situace je celkem běžná v menších firmách, kterým se nevyplatí drahé ekonomické programy - mnohem levnější je sdílet jeden excelovský soubor. Pomocí funkce SUMA je možné příklad řešit několika způsoby. Ukážeme si jeden neefektivní a druhý efektivný způsob použití funkce SUMA v Excelu.
Ze všeho nejdříve si pojmenujeme jednotlivé listy podle názvů oddělení a přidáme čtvrtý list s názvem Celkem:
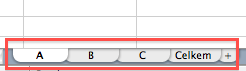
Připravíme si tabulku na listě A:

Na listě B:
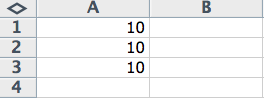
A nakonec na listě C:
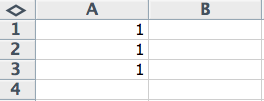
Vzorec budeme zapisovat na list Celkem. Z dosavadních znalostí už bychom dokázali sečíst tada z několika listů pomocí funkce SUMA. Ve vzorci bychom použili celkem tři argumenty:
=SUMA(A!A1:A3;B!A1:A3;C!A1:A3)
- V prvním argumentu se sečte oblast buněk A1 až A3 na listě s názvem A.
- Ve druhém argumentu se stane to samé na listě B.
- A nakonec se sečte třetí argument na listě C.
Příklad je ale možné pomocí funkce SUMA vyřešit mnohem elegantněji. Stačí když bude splněna jedna podmínka na kterou budeme myslet při zakládání tabulek. Data, která budeme chtít z jednotlivých listů sčítat, musíme umístnit do stejních oblastí. Náš příklad tuto podmínku splňuje. Všiměte si, že na každém listu zadáváme data v oblasti buněk A1 až A3. V tom případě můžeme napsat funkci SUMA ve tvaru:
=SUMA(A:C!A1:A3)
Jak je na vzorci vidět, jednoduchou úpravou jsme v něm ušetřili dva argumenty i když sčítáme data ze třech listů. V této úpravě funkce SUMA sčítá tak, že sečte oblast buněk mezi buňkou A1 a A3 od listu A po list C. Jak jednoduché a elegantní.
Takovým způsobem můžeme pracovat nejenom s funkcí SUMA, ale i s ostatníma funkcema.
Pokročilé použití funkce SUMA
Příklad z předchozí kapitoly je sice vyřešený, ale ještě mu k dokonalosti něco chybí. Chybí mu automatické načítaní nových hodnot z listů jednotlivých oddělení. Ručně přepisovat vzorec ve funkci SUMA pokaždé, když chceme aktuální součet je nepohodlné. Navíc je takový postup náchylný k chybovosti. Na aktualizaci vzorce můžeme zapomenout, nebo ho napsat nesprávně a některá data by se funkcí SUMA nesečetla. Řešením je automatizovat načítání dat z jednotlivých listů do funkce SUMA.
Zautomatizovat načítání dat můžeme buď pomocí dynamicky pojmenované oblasti nebo nebo pojmenování sloupce (nebo řádku..). V našem příkladu jsou ale oba postupy neproveditelné - Excel nám nedovolí dát několika oblastem stejné jméno. Proto funkci SUMA zautomatizujeme následujícím způsobem:
=SUMA(A:C!A:A)
Vzorec jsme zjednodušili tím, že funkce SUMA bude sčítat všechny hodnoty které se nacházejí ve sloupci A od listu s názvem A po list s názvem C. Pomocí tohoto vzorce budeme bezpracně dostávat vždy aktualizovaný součet listů jednotlivých oddělení. Schválně si vzorec vyzkoušejte doplněním nových dat do listů A až C.
Komu nestačí sčítat listy v šešitu, ten může výše uvedený postup aplikovat na sčítání celých sešitů. Osobně vám takový postup ale nedoporučuji. Mnohem jistější a efektvnější je data ukládat do databáze a z ní si potřebná data do Excelu načítat. Jen pro úplnost si řekneme jak sečíst data z jiného sešitu.
Nejdůležitější je ve vzorci popsat celou cestu k sešitu. Tedy na jakém disku se nachází a v jaké složce je umístněný. Samozřejmně nesmí chybět i název sešitu:
=SUMA('C:\Documents and Settings\Pracovni\[název-sešitu.xls]Název.listu'!A1 ; další argument...)
Ovšem podotýkám podruhé. Toto řešení je neefektivní a náchylné k chybám. Se souborem se může stát cokoliv (může se přejmenovat, přesunout atd.) a funkce SUMA přestane fungovat.
© Fotis Fotopulos, 2011
Obrázky © Fotis Fotopulos, 2011
Všechna práva vyhrazena. Žádná část této publikace se nesmí
reprodukovat, ukládat do informačních systémů či rozšiřovat jakýmkoliv
způsobem, ať již polygraficky, fotografickou reprodukcí, elektronicky,
audio a video cestou, ani jinými prostředky bez písemného souhlasu
majitele práv.