Základní ovládání Excelu
Základní ovládání Excelu je kapitolou pro úplné začátečníky. V této kapitole se naučíme, jak program spustit, jak se v programu orientovat a pohybovat.
Orientace v Excelovské tabulce
Psaní do buňky
Úprava obsahu buňky
Označování buňky
Kopírování buňky
Vyjmutí buňky
Uložení udělané práce
Vytištění udělané práce
Odeslání práce e-mailem
Zavření programu Excel
Spuštění Excelu
Program se dá spustit několika způsoby, ale ukážeme si ten nejzákladnější. Klikneme na tlačítko START, myší najedeme na položku PROGRAMY a ze seznamu vybereme MICROSOFT EXCEL a kliknutím ho spustíme:

Spouštění Excelu přes nabídku START a PROGRAMY má jednu velkou výhodu. V položce PROGRAMY najdeme všechny dostupné programy, které se nacházejí v počítači. Proto tam najdeme i programy, které nemají zástupce na hlavní ploše nebo na liště.
Orientace v Excelovské tabulce
Po spuštění Excelu uvidíme na obrazovce jednu velkou tabulku složenou z pravidelné mřížky:
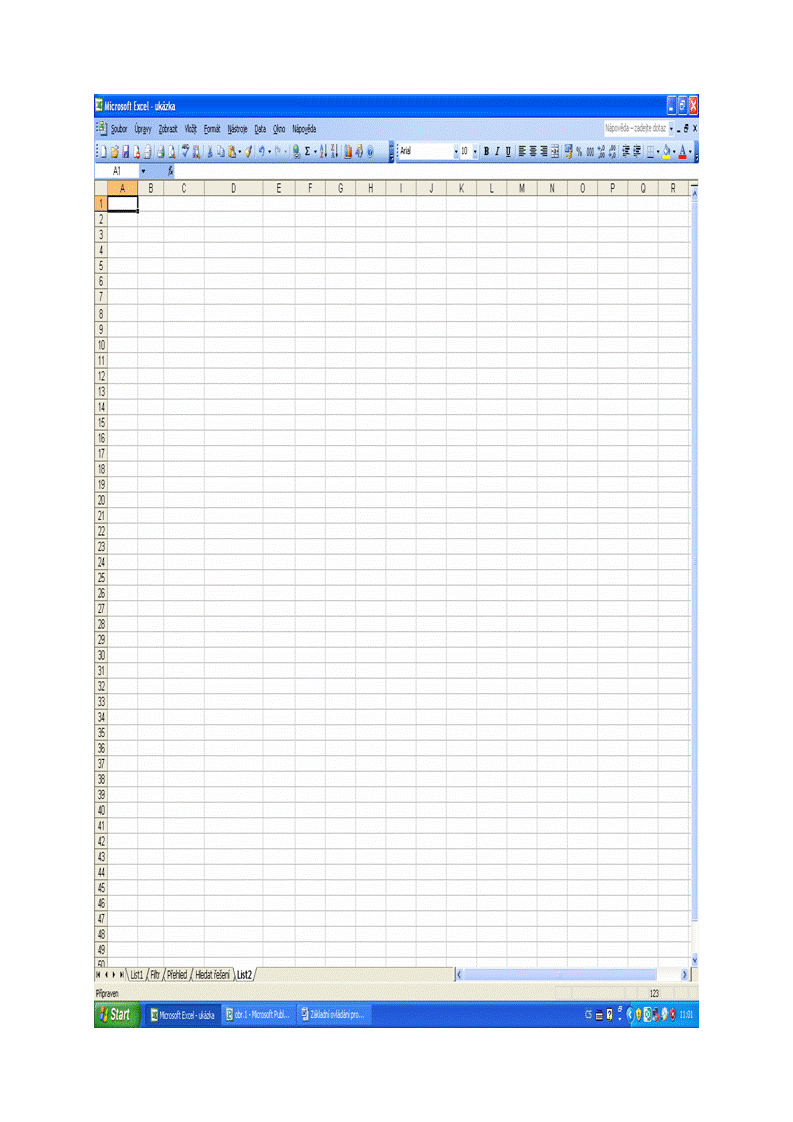
Každé políčko mřížky představuje buňku, do které můžeme psát čísla nebo text. Těchto buněk máme k dispozici mnoho, protože Excel obsahuje přibližně 60 000 řádků a 250 sloupců. Vodorovný pruh buněk se označuje jako řádek. Svislý pruh buněk se označuje jako sloupec.
Díky sloupcům a řádkům má každá buňka svoji unikátní adresu. Adresa buňky je vlastně průsečík řádku a sloupce. Například A1 je adresa buňky v prvním řádku ve sloupci A. V takovém množství buněk je potřeba se snadno pohybovat.
Nejsnadnější je pohyb myší, která zároveň pohybuje kurzorem ve tvaru kříže.
Psaní do buňky
Klikneme–li myší na buňkou, tak se silně černě orámuje. Znamená to, že jsme si buňku vybrali a můžeme do ní psát. Do buňky můžeme psát číslice a písmena. My si napíšeme auta. Při psaní se objeví ještě jeden kurzor v podobě svislé čárky. Je to textový kurzor, který nám napovídá místo, kam píšeme číslo nebo písmeno:
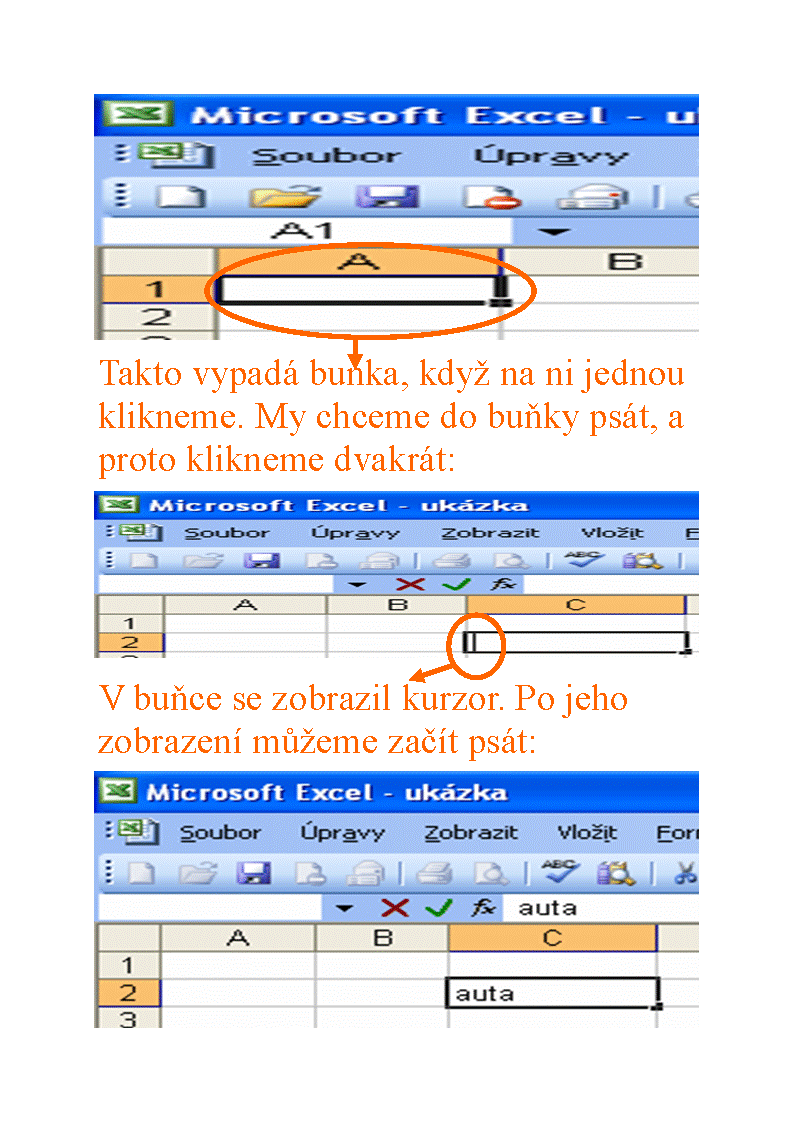
Když máme text napsaný, stiskneme klávesu ENTER. Tak text v buňce potvrdíme. Zároveň se pod ní černě orámuje další buňka, do které zase můžeme začít psát. Napíšeme například motorky:
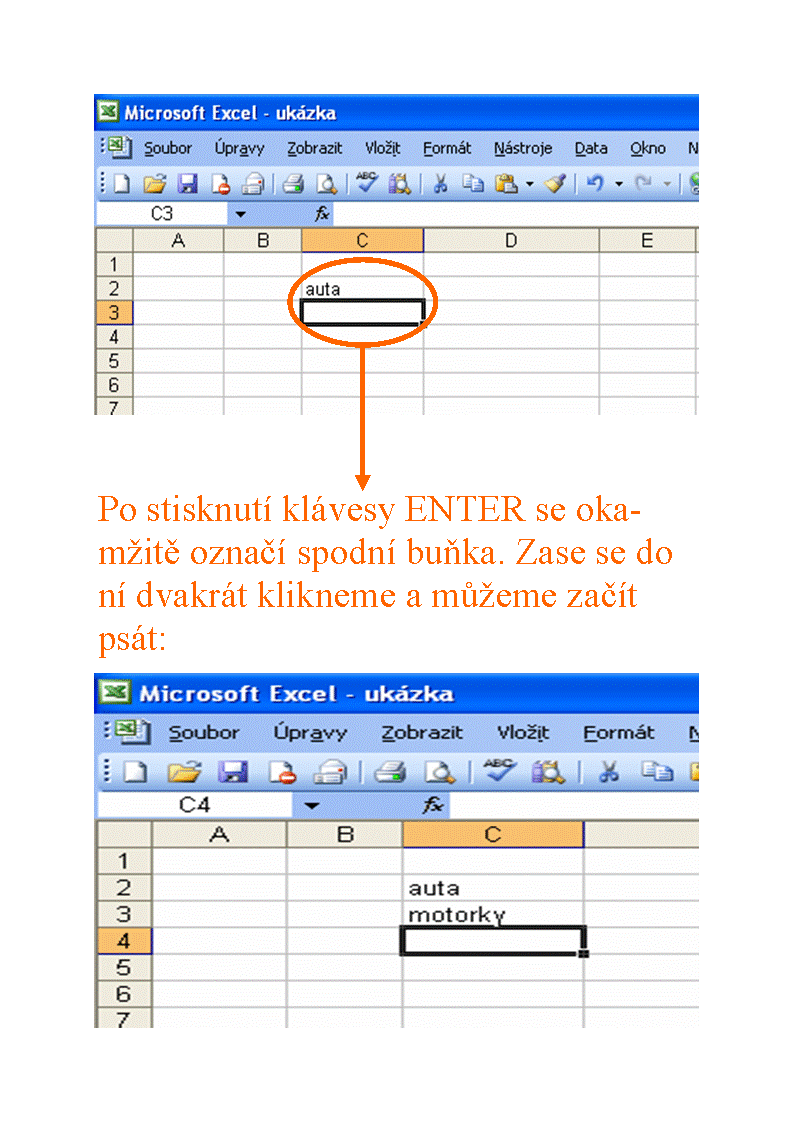
Úprava obsahu buňky
Nikdo není neomylný a občas každý z nás musí opravit text nebo číslice, které už jednou do buňky napsal. V tomto případě najedeme kurzorem myši nad buňku (kurzor ve tvaru kříže) a dvakrát na buňku klikneme. Tím se v buňce objeví textový kurzor, který posuneme na potřebné místo. Mazání můžeme provést klávesou BAKSPACE.
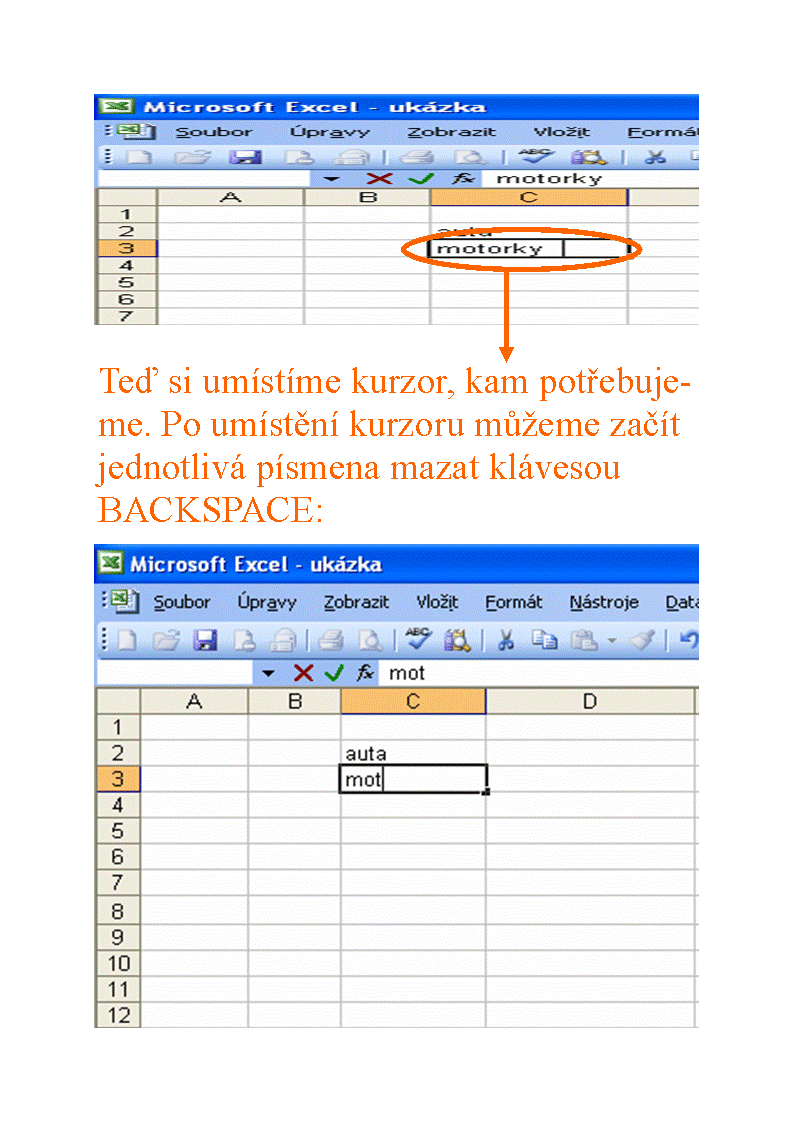
Označování buňky
Někdy je potřeba při práci zkopírovat, nebo změnit umístění buňky, řádku nebo sloupce. Prvním krokem je označení toho, co budeme kopírovat nebo přesouvat. Buňku označíme kliknutím a objeví se známé tučné označení buňky. Znamená to, že s buňkou můžeme pracovat:
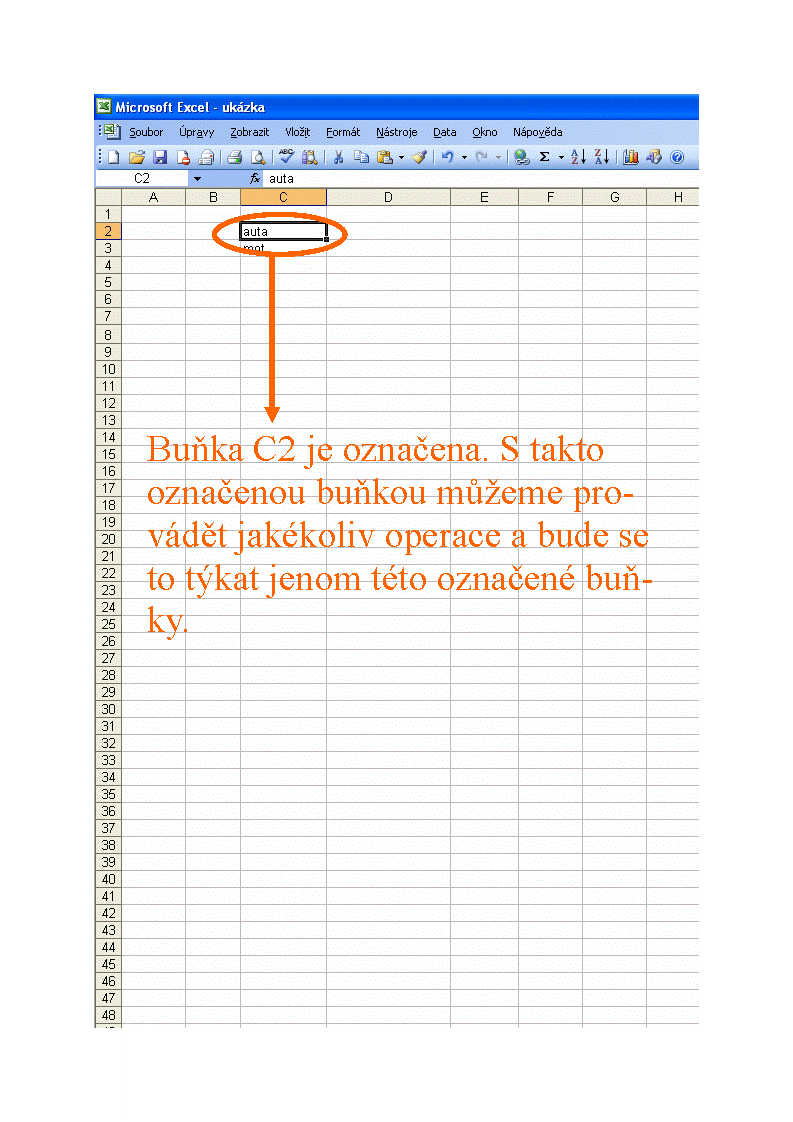
Kopírování buňky
Kopírování je množení. To, co kopírujeme, nezmizí.
Po označení můžeme začít kopírovat. Kopírovat pomocí klávesové zkratky CTRL + C nebo kliknutím na pravé tlačítko myši, kdy z nabídkového okna odkliknutím příkaz KOPÍROVAT:
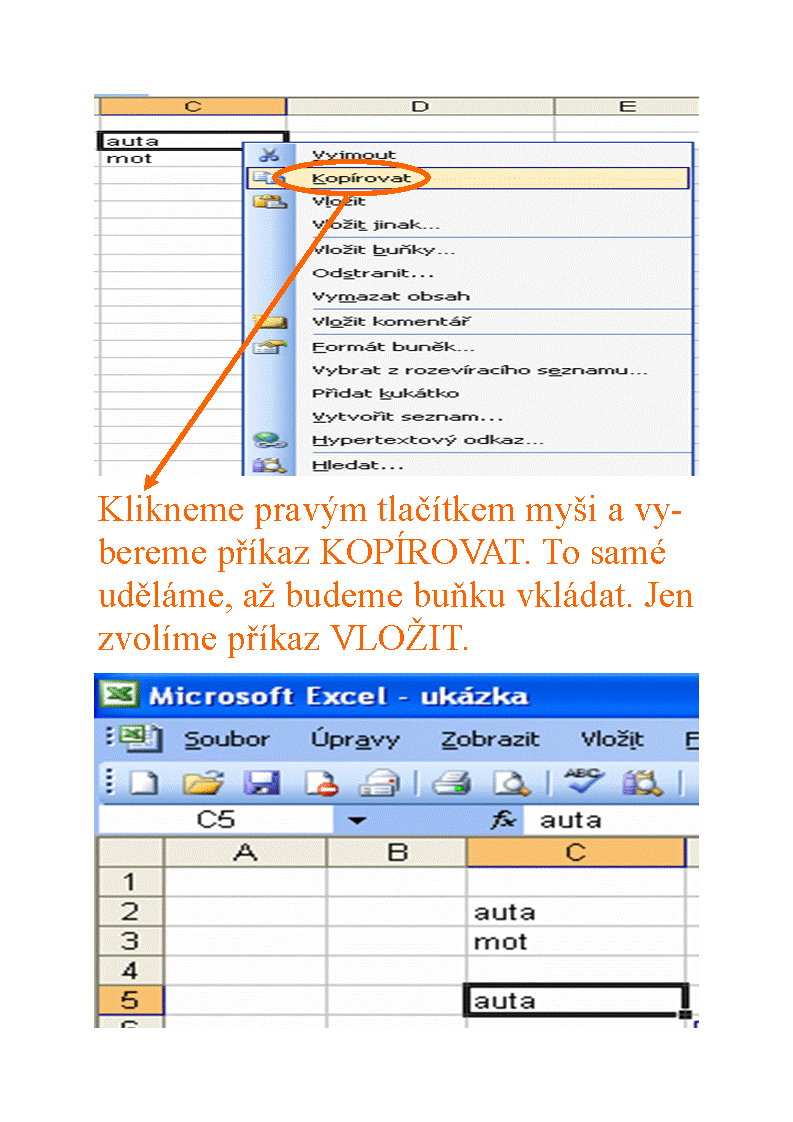
Pak už stačí vybrat místo, na kterém kopii umístíme, a do toho místa ji vložíme klávesovou zkratkou CTRL + V. Nebo kliknutím na pravé tlačítko myši a z nabídkového okna odkliknutím příkazu Vložit.
Vyjmutí buňky
To, co je označené, zmizí, a proto ho můžeme přenést na nové místo.
Jakmile je označeno, můžeme se pustit do vyjmutí. Vyjmutí můžeme provést pomocí klávesové zkratky CTRL + X nebo kliknutím na pravé tlačítko myši, kdy z nabídkového okna vybereme příkaz Vyjmout:
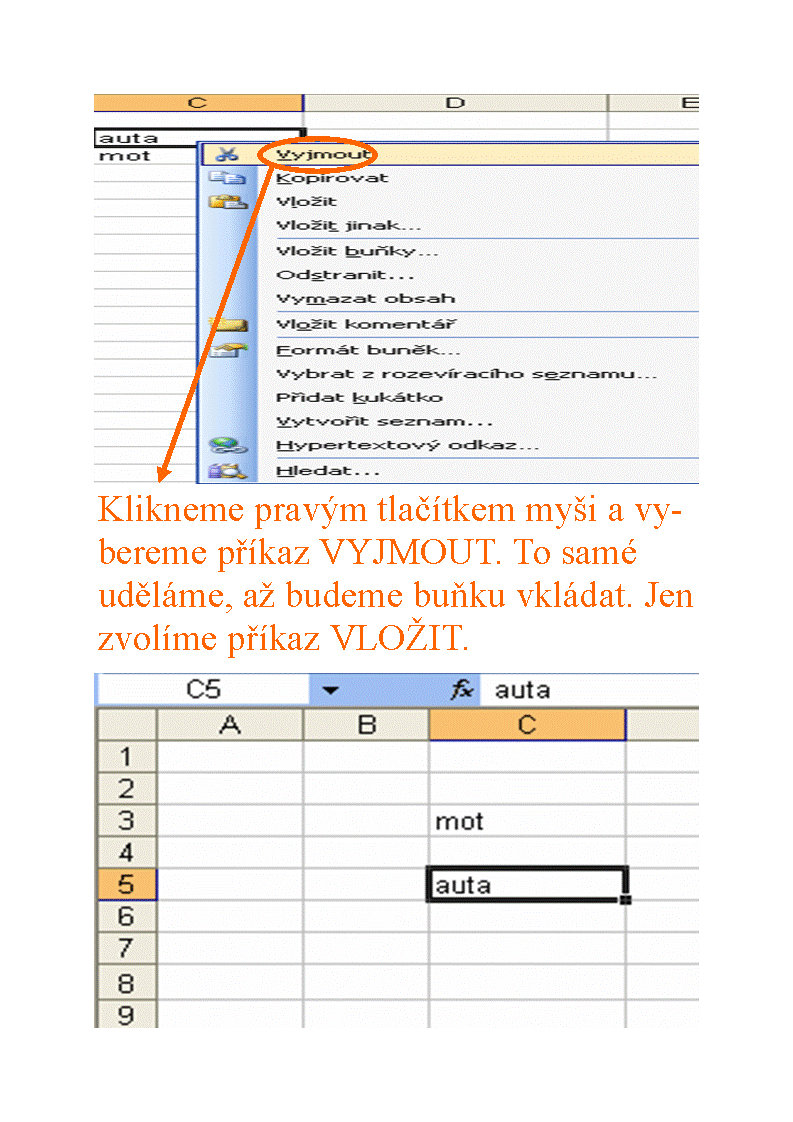
Pak už stačí vybrat místo, na které kopii umístíme, a do toho místa ji vložíme klávesovou zkratkou CTRL + V. Nebo kliknutím na pravé tlačítko myši a z nabídkového okna odkliknutím pole Vložit.
Uložení udělané práce
Když pracujeme se Excelem, tak pracujeme s takzvaným sešitem. Sešit se skládá z několika listů, ve kterých můžeme mít rozpracovaných několik tabulek. Když svoji práci neuložíme, tak o ni přijdeme. Myší rozklikneme položku SOUBOR a z nabídkového okna odklikneme položku ULOŽIT JAKO. V nabídkovém okně vyplníme kolonku NÁZEV SOUBORU a pak už jenom odklikneme tlačítko ULOŽIT:
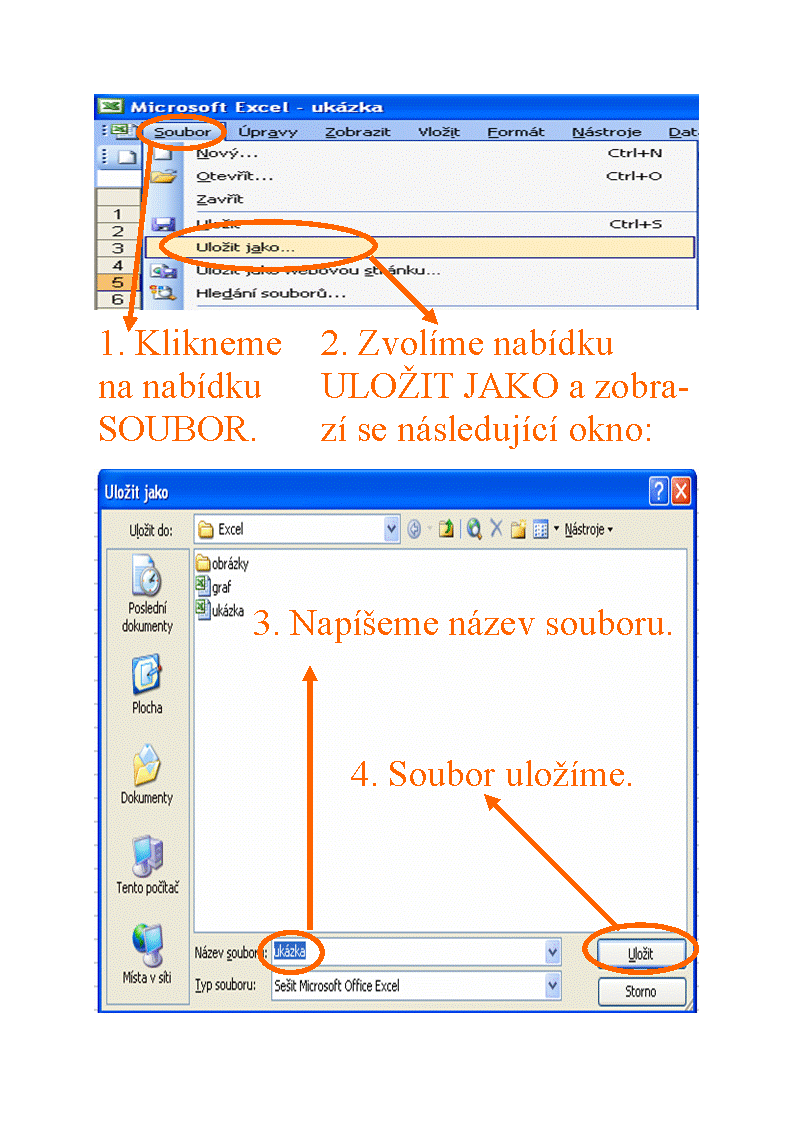
Pojmenovaný sešit můžeme ukládat i v průběhu práce odkliknutím tlačítka se symbolem diskety:

Vytištění udělané práce
Před tisknutím práce je rozumné se podívat v náhledu, jak bude vypadat. Náhled na stránku najdeme v poli SOUBOR. Pak už jenom z nabídkového okna vybereme políčko NÁHLED:
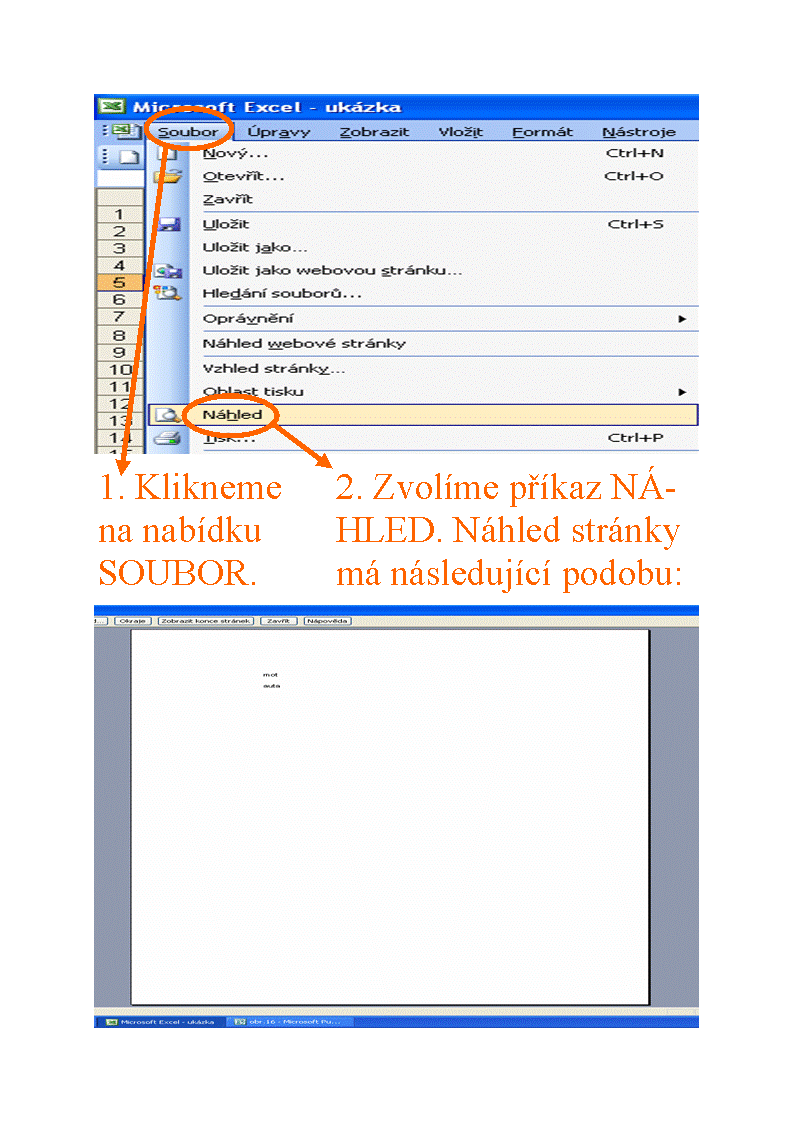
Když je náhled v pořádku, můžeme ho vytisknout kombinací kláves CTRL + P nebo ho můžeme vytisknout přes nabídku SOUBOR, ze které vybereme nabídku TISK a pak už stačí odkliknout tlačítko OK.
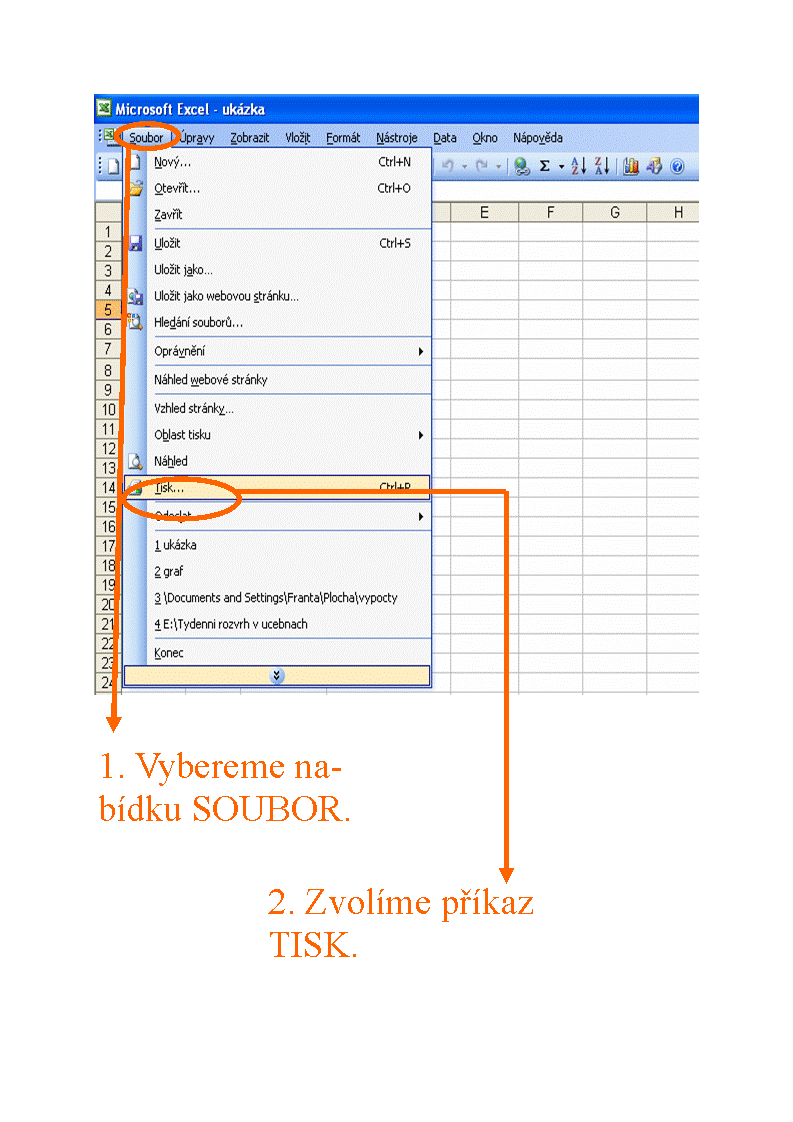
Možnosti tisku jsou v Excelu velké, ale v tuto chvíli jsou pro nás nepodstatné.
Odeslání práce e-mailem
Svoji práci můžeme odeslat přímo z Excelu, a ani nemusíme otevírat program pro práci s e-mailem. Platí to v případě, když máme nainstalovaný program Outlook. Otevřeme nabídku SOUBOR a vybereme příkaz ODESLAT.
Pak už stačí jenom vybrat druh příjemce pošty:
- PŘÍJEMCE POŠTY: naše práce vytvořena v Excelu se uloží přímo do těla poštovní zprávy.
- PŘÍJEMCE POŠTY JAKO PŘÍLOHA: naše práce se odešle jako soubor dopisu. Vytvoří se příloha dopisu a tělo dopisu je prázdné. Je to nejvhodnější forma odeslání.
A pak už stačí odkliknout tlačítko ODESLAT.
Zavření programu Excel
Po uložení práce program ukončíme přes nabídku SOUBOR, ve které odklikneme nabídku KONEC.
© Fotis Fotopulos, 2009
Obrázky © Fotis Fotopulos, 2009
Všechna práva vyhrazena. Žádná část této publikace se nesmí
reprodukovat, ukládat do informačních systémů či rozšiřovat jakýmkoliv
způsobem, ať již polygraficky, fotografickou reprodukcí, elektronicky,
audio a video cestou, ani jinými prostředky bez písemného souhlasu
majitele práv.