Vytváření a práce s velkou tabulkou
Velkou tabulkou se rozumí tabulka, která má více než padesát řádků v jednom listu. Na tuto tabulku jsou vzorci napojené další tabulky v ostatních listech sešitu. Tomu se říká sešit. Opravdu velké tabulky mohou znamenat třeba výše popsaný sešit propojený vzorci s dalšími sešity. V takové záplavě už je potřeba se umět orientovat. K tomu nám pomůže právě tato kapitola.
Odkazování jednoho listu na druhý
Více současně otevřených souborů
Vkládání tabulek pro pokročilé
Vkládání hypertextových odkazů do buněk
Pevné ukotvení záhlaví tabulky
Hledání textu nebo čísla a jejich nahrazení
Tabulka s více listy
Při spuštění Excelu se v sešitě zobrazí tři listy v dolní části obrazovky, které připomínají záložky a jako záložky se chovají. Při přepínání mezi listy stačí klikat právě na tyto záložky:
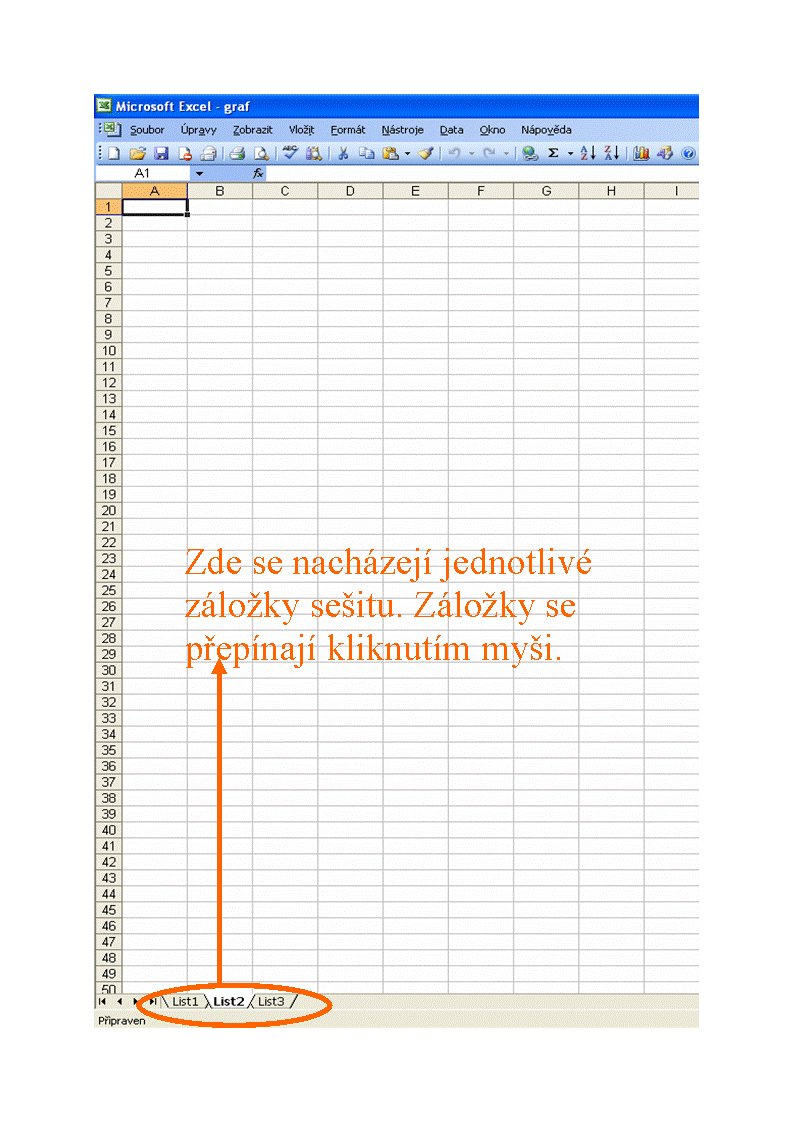
Pro většinu z nás název List 1 až 3 není výstižný a nikdo z nás nepochopí, co list ve skutečnosti obsahuje. Vždy je dobré listy pojmenovat. To uděláme tak, že na záložku klikneme pravím tlačítkem myši a vybereme příkaz PŘEJMENOVAT:
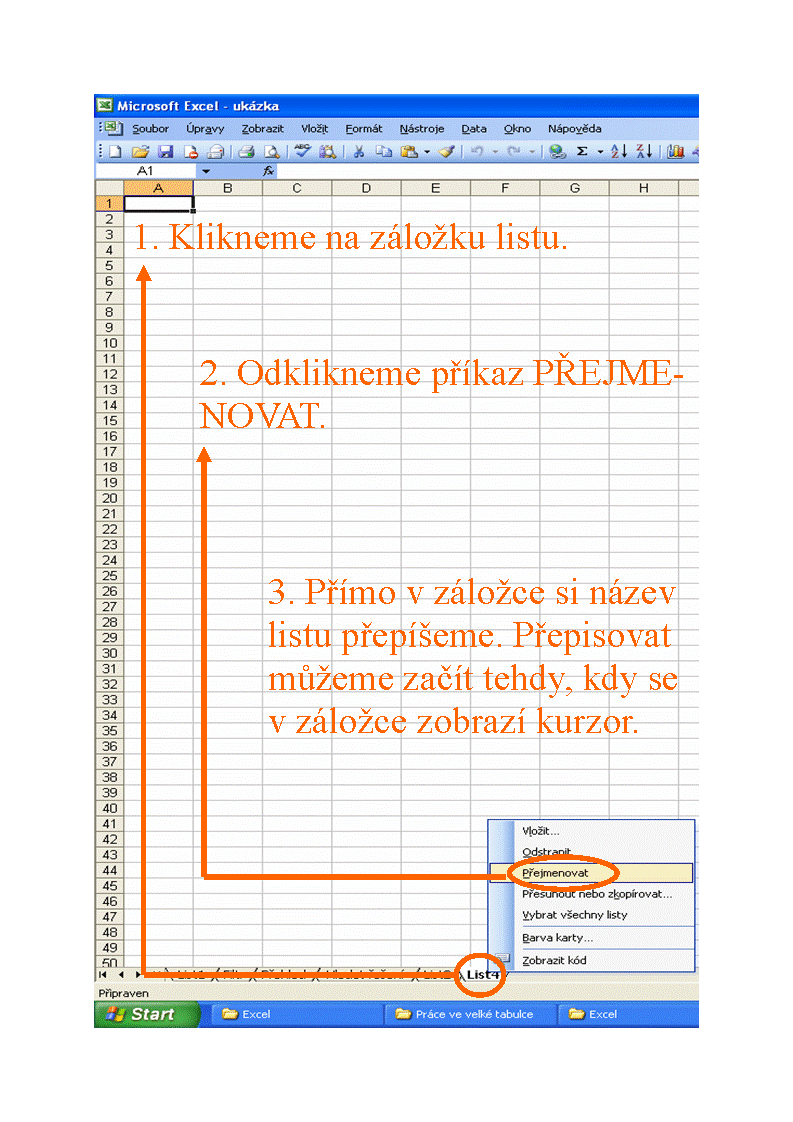
Při práci tři listy v sešitu nikdy nestačí, a proto se teď naučíme přidávat nové listy. To uděláme tak, že na záložku klikneme pravým tlačítkem myši a vybereme příkaz VLOŽIT:
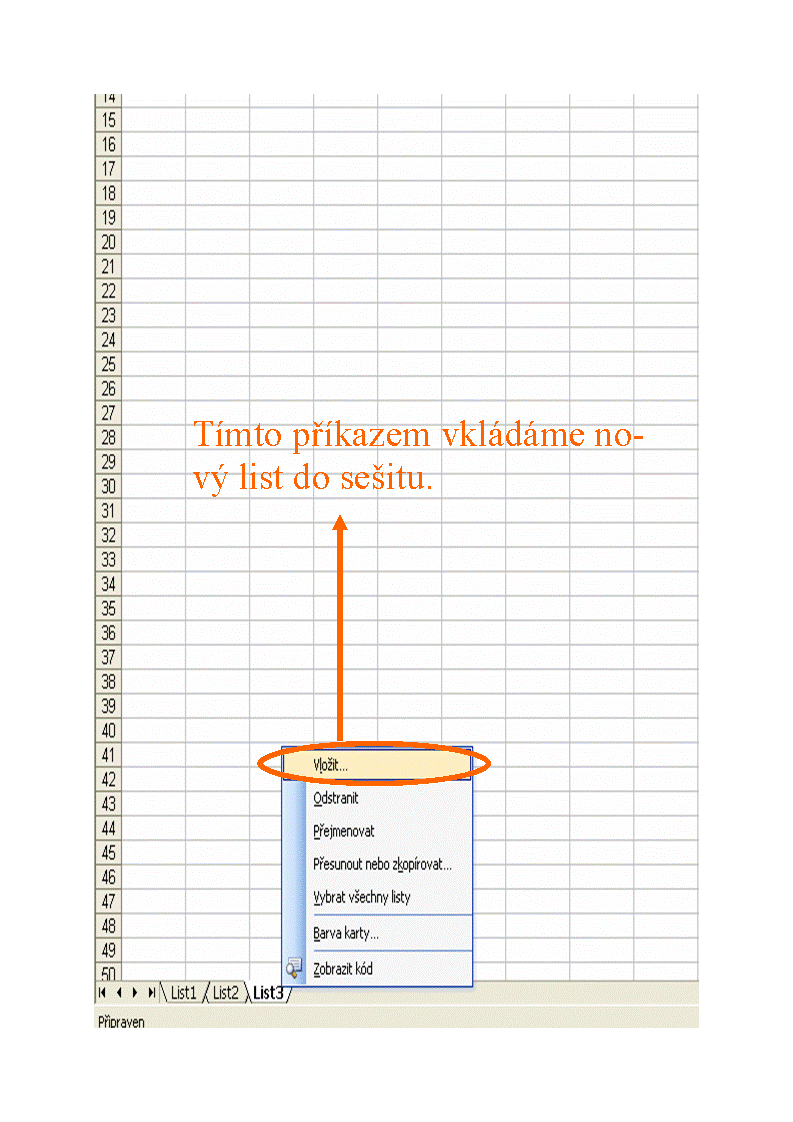
Vložený list můžeme i stejným způsobem smazat, jenom zvolíme příkaz ODSTRANIT.
Odkazování jednoho listu na druhý
Ovšem při práci s listy je nejdůležitější naučit se, jak tabulku jednoho listu odkazovat na tabulku druhého listu. To znamená naučit se vytvářet vzorce mezi listy.
Odkazování jednoho listu na druhý provádíme ve vzorcích a funkcích tak, že před adresu buňky uvedeme jméno listu ukončeného vykřičníkem.
Uvedeme si to na přikladu:
Máme list s názvem Součty. Z listu součty budeme chtít v jiném listu (jedno jakém listu) uložit součet buněk A1 s buňkou B1 (buňky se nacházejí v listu součty). Vzorec bude vypadat následovně:
=Součty!A1+Součty!B1
Ve vybraném listě se zobrazí výsledek součtu buňky A1 s buňkou B1. To je to nejzákladnější při práci s listy. Proto si ji důkladně zapamatujeme.
Více současně otevřených souborů
Excel umožňuje otevření více souborů najednou. Otevření více souborů najednou je třeba nutné při propojování tabulek z různých souborů. Každopádně je tato funkce prospěšná vždy, když se potřebujeme pohybovat mezi několika tabulkami. Ovládání více otevřených souborů je jednoduché.
Příkazem CTRL+N si otevřeme nový sešit. Tím pádem budeme mít otevřené dva sešity, mezi kterými se musíme pohybovat. K pohybu mezi sešity máme tři možnosti:
- Přepínání mezi sešity pomocí klávesové zkratky CTRL+F6.
- Skrytí a zobrazení sešitu pomoci nabídky OKNO.
- Pro skrytí sešitu použijeme příkaz SKRÝT. Pro otevření sešitu příkaz OTEVŘÍT.
Zobrazení více sešitů najednou. To je asi nejčastější způsob při práci s více sešity. Z nabídky OKNO vybereme příkaz USPOŘÁDAT. Zobrazí se nám okno, ve kterém vybereme VODOROVNĚ, a výsledek bude vypadat takto:
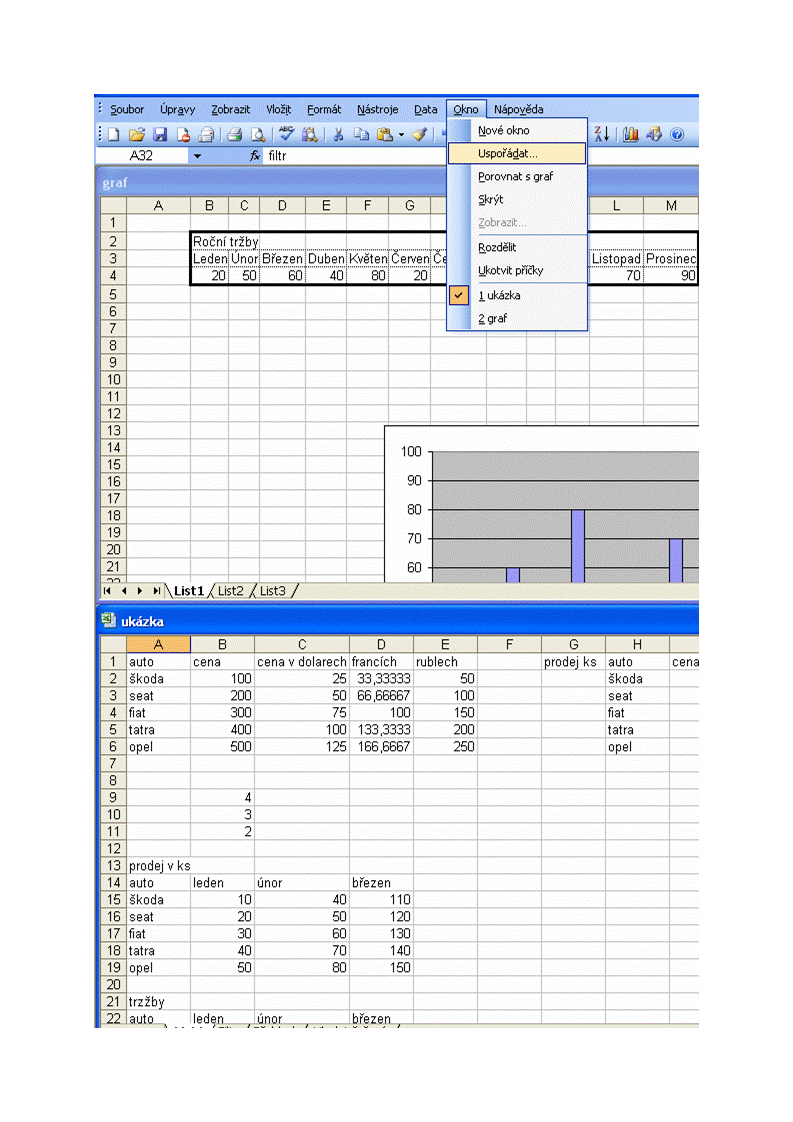
Vkládání tabulek pro pokročilé
Velmi šikovnou funkcí Excelu je možnost kopírovat jen některé vlastnosti tabulek. Třeba jako obsah bez formátu, nebo jenom vzorce, nebo jenom formát. Vrcholem pokročilého vkládání je možnost připočtení, odečtení, násobení a dělení přenášených buněk. Pokročilé vkládání není složité a teď se naučíme jeho základní ovládnutí:
- Zkopírujeme si třeba libovolnou buňku (kopírováním se buňka uloží do schránky).
- Do cílové buňky umístíme kurzor. Je jedno, že buňka už má nějaký obsah.
- Z nabídky ÚPRAVY zadáme příkaz VLOŽIT JINAK a zobrazí se nabídkové okno, které nabízí další možnosti. Nabídky, co a jakým způsobem budeme vkládat:
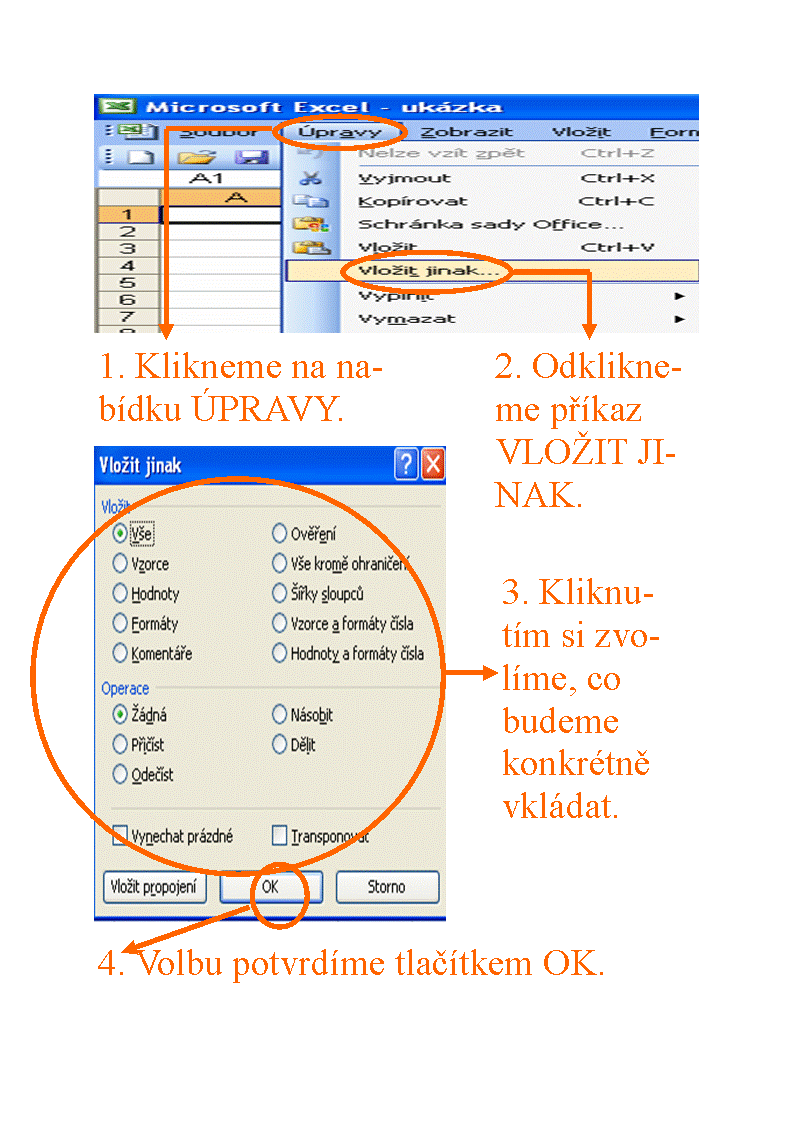
V dialogovém okně můžeme zvolit několik možnosti. To znamená několik možností z nabídek VLOŽIT a OPERACE. Nakonec odklikneme tlačítko OK.
Popis nabídky VLOŽIT
Vše: buňka se vloží se vším
všudy.
Vzorce: z kopírované buňky se vloží jenom vzorec. Tento příkaz jinak
zachovává formát kopírované buňky.
Hodnoty: vloží se pouze hodnota buňky. Příkaz také zachovává formát
buňky. Pokud je ve zdrojové buňce vzorec, tak se uloží výsledek výpočtu
tohoto vzorce. To je dobré si zapamatovat. Protože je to způsob, jak si
propojovat výpočty.
Formáty: zachová se obsah buňky, jenom se změní formátování buňky.
Např. orámování nebo pozadí.
Ostatní nabídky jsou na první pohled jasné.
Popis nabídky OPERACE
V této nabídce zadáváme matematické operace. Vždycky je přednastavená volba ŽÁDNÁ. Pokud provedeme jakoukoliv matematickou operaci, tak průběh bude následující:
- Matematická operace je provedena mezi obsahy buněk.
- Je jedno, jestli buňky obsahují konstanty nebo výpočty.
- Je-li v kopírované buňce vzorec, tak bude i v cílové buňce.
Volba VYNECHAT PRÁZDNÉ
Do prázdných buněk v cílové oblasti se nic nevloží z kopírovaných buněk.
Volba TRANSPORTOVAT
U kopírovaných buněk se zamění sloupce s řádky a naopak.
Vkládání hypertextových odkazů do buněk
Hypertextový odkaz výrazně zlepšuje naši orientaci ve velkých tabulkách, které můžou být i v rozdílných listech nebo úplně nezávislých souborech. Dokonce můžeme provádět odkazy na internetové adresy. Provedení odkazu se podobá odkazu na webové stránce. Ukážeme si to na příkladu. Vytvořili jsme velkou tabulku prodejů zboží za celý rok. V této tabulce jsou zaznamenány všechny obchody, jejich hodnotu, ale chybí tam třeba kdo obchody provedl. Tabulku o tom, kdo obchody provedl, máme jinde, ale to čtenář první tabulky neví. Proto do první tabulky vložíme hypertextový odkaz třeba s názvem Prodeje podle obchodníků. Kliknutím na odkaz si zobrazíme tabulku. Funguje to prakticky stejně jako na webových stránkách.
Hypertextový odkaz vytvoříme následujícím způsobem. Z nabídky VLOŽIT vybereme příkaz HYPERTEXTOVÝ ODKAZ:
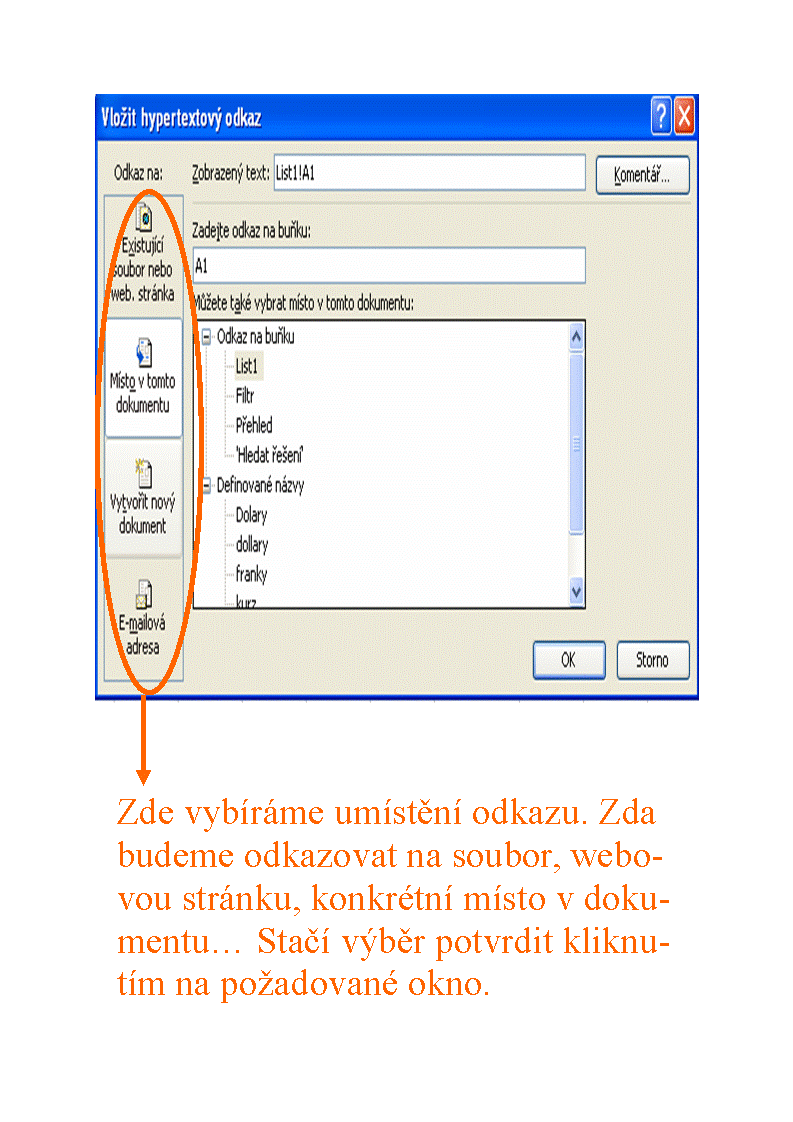
V levé straně nabídkového okna jsou čtyři nabídky. My potřebujeme nastavit odkaz do druhého listu konkrétně do buňky H1. Konkrétně si tento odkaz pojmenujeme Přechod k filtrovaným datům. Vyplněné okno v tomto případě bude vypadat takto:
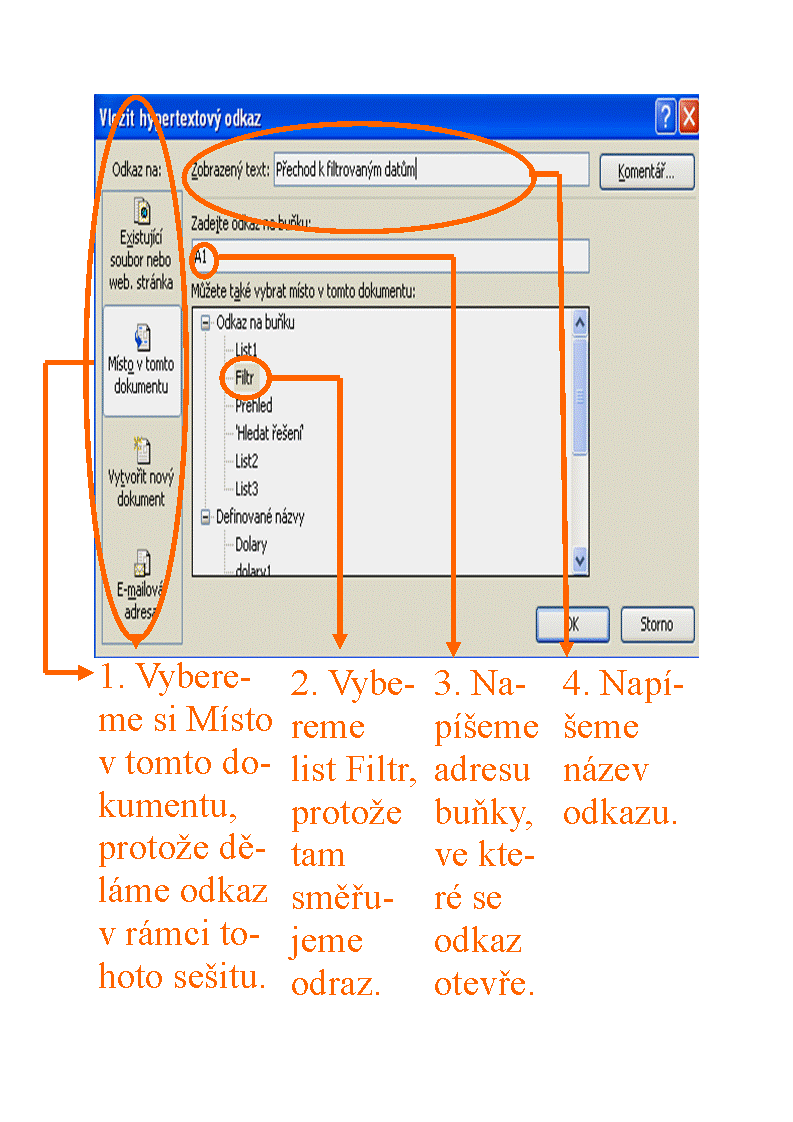
Zadání potvrdíme tlačítkem OK a vytvoří se nám odkaz, který vypadá takto:
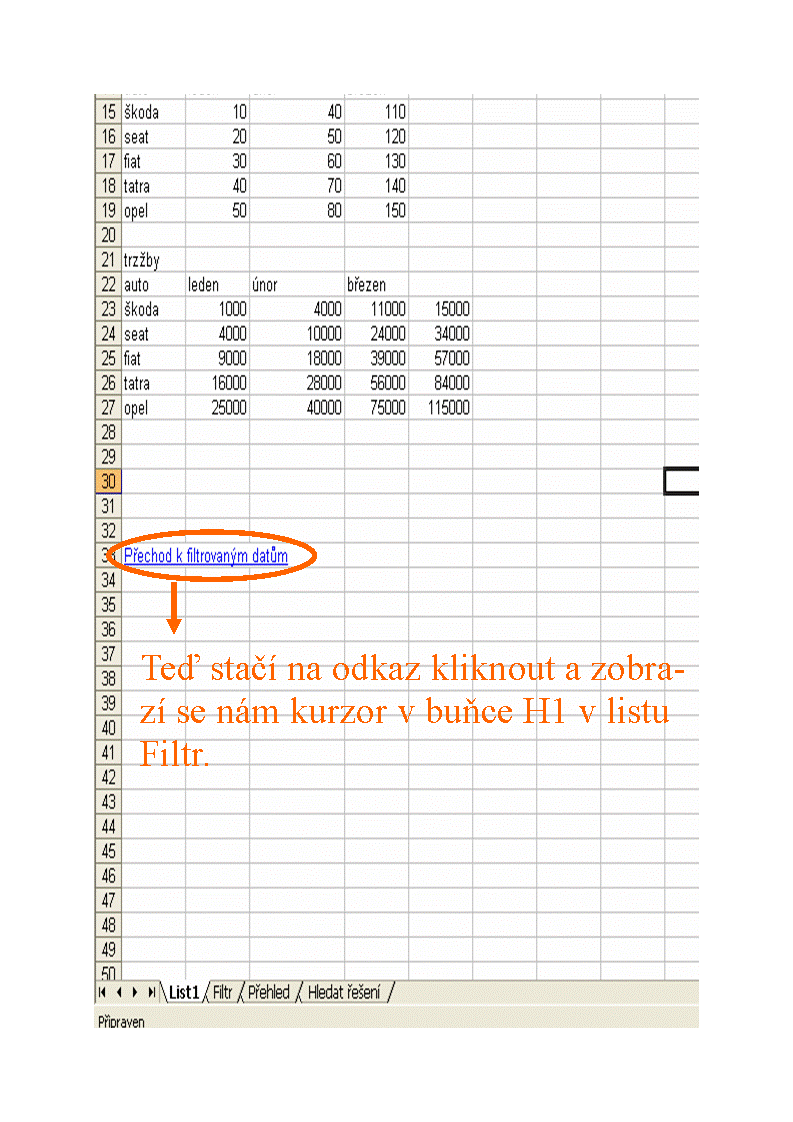
Obdobně jednoduchým způsobem si můžeme zadat do tabulky odkazy i na jiná místa. Stačí zvolit jednu ze čtyřech nabídek v levé části okna.
Pevné ukotvení záhlaví tabulky
Při rolování ve velké tabulce velmi brzy ztratíme z očí záhlaví tabulky. To je nemilé, protože v záhlaví tabulky mám říká, o čem tabulka vlastně je. Vyřešíme to pomůckou, které se říká ukotvení příček. Ukotvení příček se dělá jednoduše. Z nabídky OKNO zadáme příkaz ROZDĚLIT:
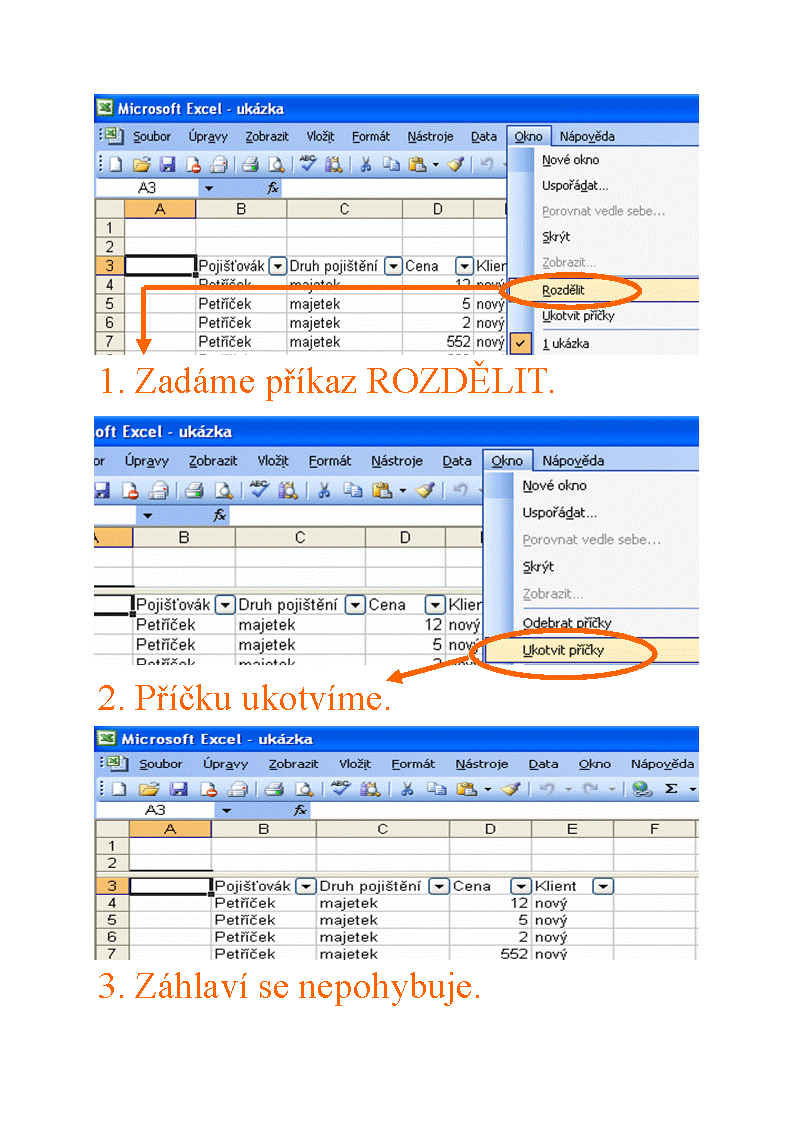
Tabulka je teď rozdělena silnějšími čarami na čtyři díly. My si chceme ukotvit jenom záhlaví. Proto si příčku myší posuneme přímo pod záhlaví tabulky a zadáme příkaz UKOTVIT PŘÍČKY z nabídky OKNO. Od této chvíle už nám nikdy nezmizí záhlaví tabulky.
S vytvořenými a ukotvenými příčkami můžeme dále provádět následující operace:
- Uvolnění příček: Uvolňujeme je proto, abychom příčky mohli umístnit jinam, kde je zrovna v tabulce potřebujeme. Z nabídky OKNO zadáme příkaz UVOLNIT PŘÍČKY.
- Zcela zrušit příčky: Úplné zrušení příček provedeme příkazem ODSTRANIT PŘÍČKY z nabídky OKNO.
Hledání textu nebo čísla a jejich nahrazení
Ve velkých tabulkách je hledání čehokoliv velmi problematické. Proto Excel obsahuje nástroje pro hledání, které spustíme následujícím způsobem:
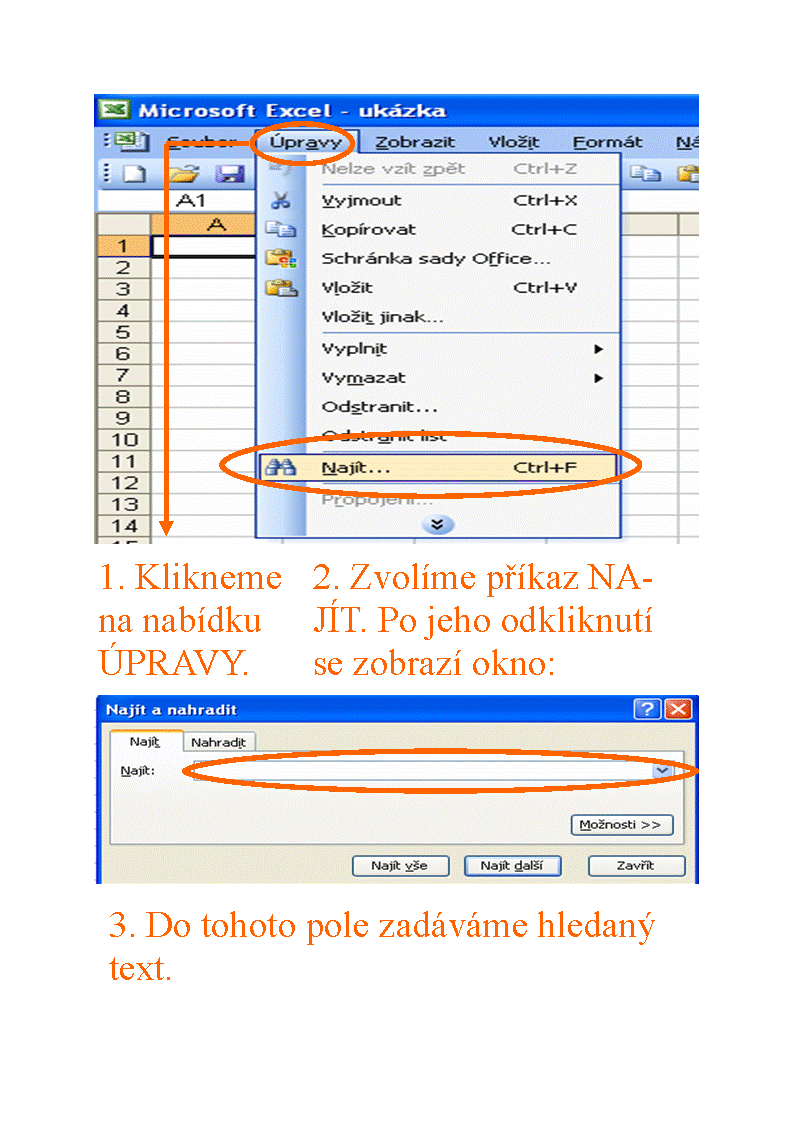
V tomto okně si můžeme vybrat, jestli chceme hledat v listu nebo sešitu, hledání provést po řádcích nebo po sloupcích. Také si můžeme definovat, co přesně hledáme. Můžeme hledat vzorce, hodnoty a komentáře.
Někdy se může stát, že potřebujeme nahradit v tabulce data za aktuálnější. V tomto případě stačí kliknout na záložku NAHRADIT v nabídkovém okně:
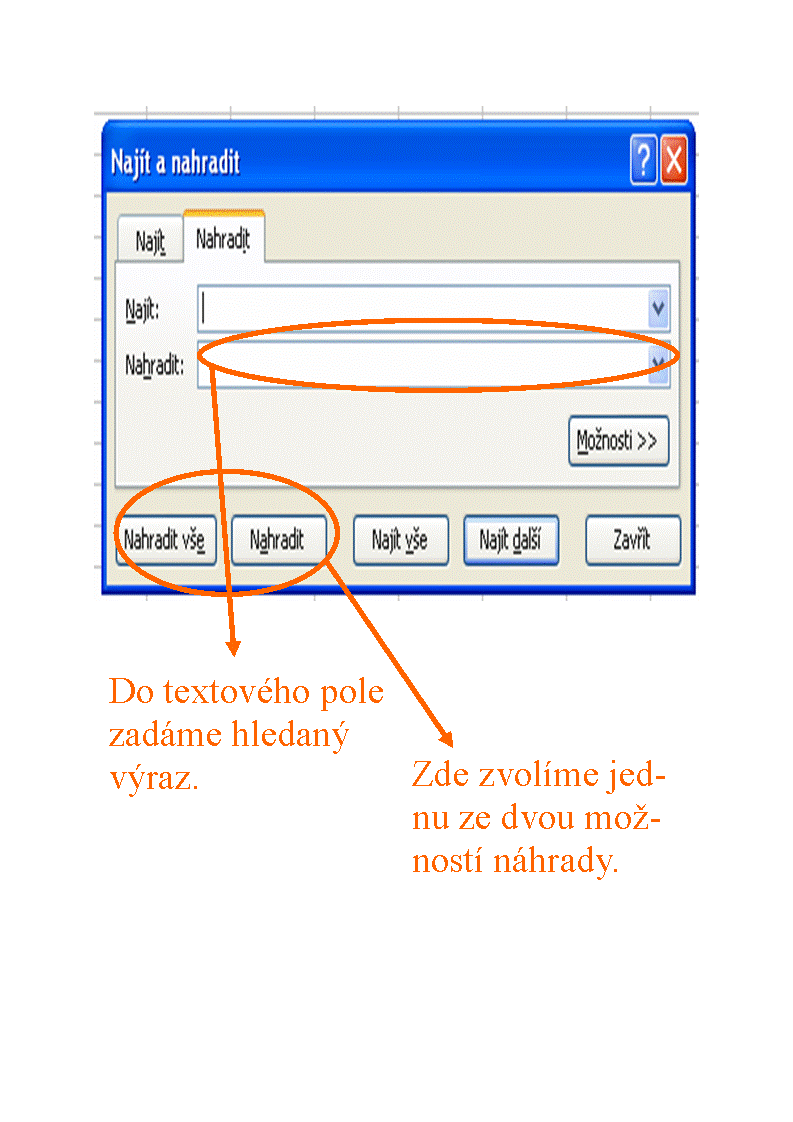
© Fotis Fotopulos, 2009
Obrázky © Fotis Fotopulos, 2009
Všechna práva vyhrazena. Žádná část této publikace se nesmí
reprodukovat, ukládat do informačních systémů či rozšiřovat jakýmkoliv
způsobem, ať již polygraficky, fotografickou reprodukcí, elektronicky,
audio a video cestou, ani jinými prostředky bez písemného souhlasu
majitele práv.