Návod na zpracování dat tabulky v Excelu
V kanceláři bohužel nedostaneme ke zpracování tabulku o čtyřech řádcích a pěti sloupcích. Věřte tomu, že tabulky jsou třeba jako 10 papírů formátu A4 a stejně nám nezbude nic jiného než se v nich vyznat. Po pravdě řečeno v této kapitole začíná skutečná práce s tabulkami. Nejenže se po přečtení této kapitoly ve velkých tabulkách vyznáme, ale dokonce nám i ušetří spoustu času a práce. V této kapitole objevíme opravdový smysl tabulek v Excelu. Tabulky budou za nás pracovat.
Tabulka a její řazení dat
Nejjednodušším způsobem řazení je řazení podle abecedy. Tuto funkci Excel také nabízí, a tím nám pomůže se rychleji orientovat v tabulkách. Stačí jenom ve sloupci, který chceme seřadit, vybrat jednu buňku a kliknout na následující tlačítko:
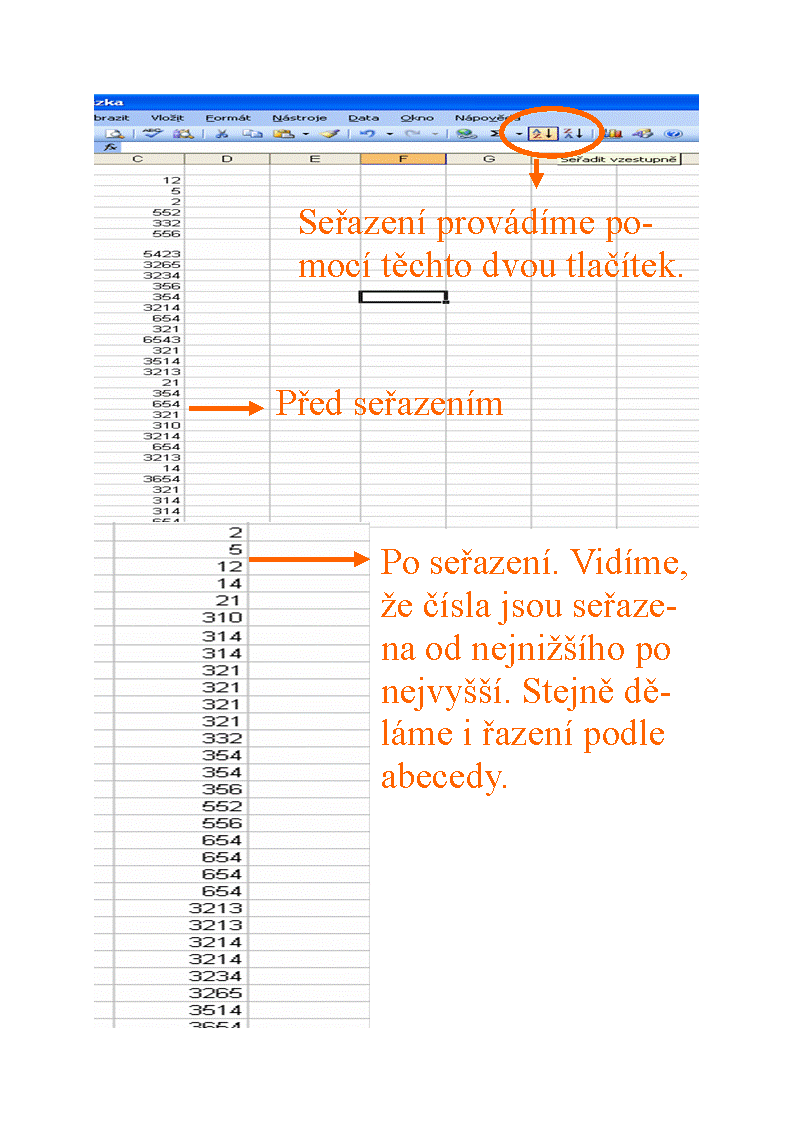
Nemusíte mít strach, že přijdete o data nebo vzájemné propojení buněk v tabulce. Excel neseřazuje jenom sloupec, ale celou tabulku. Tedy pečlivě seřadí veškerý obsah řádků a přitom neztratí žádnou vazbu mezi buňkami.
Ovšem můžou se vyskytnout situace, kdy budeme potřebovat seřadit tabulku třeba podle ceny nebo jiného parametru, který tabulka obsahuje. Takové řazení si najdeme pod nabídkou DATA, ze které vybereme příkaz SEŘADIT:
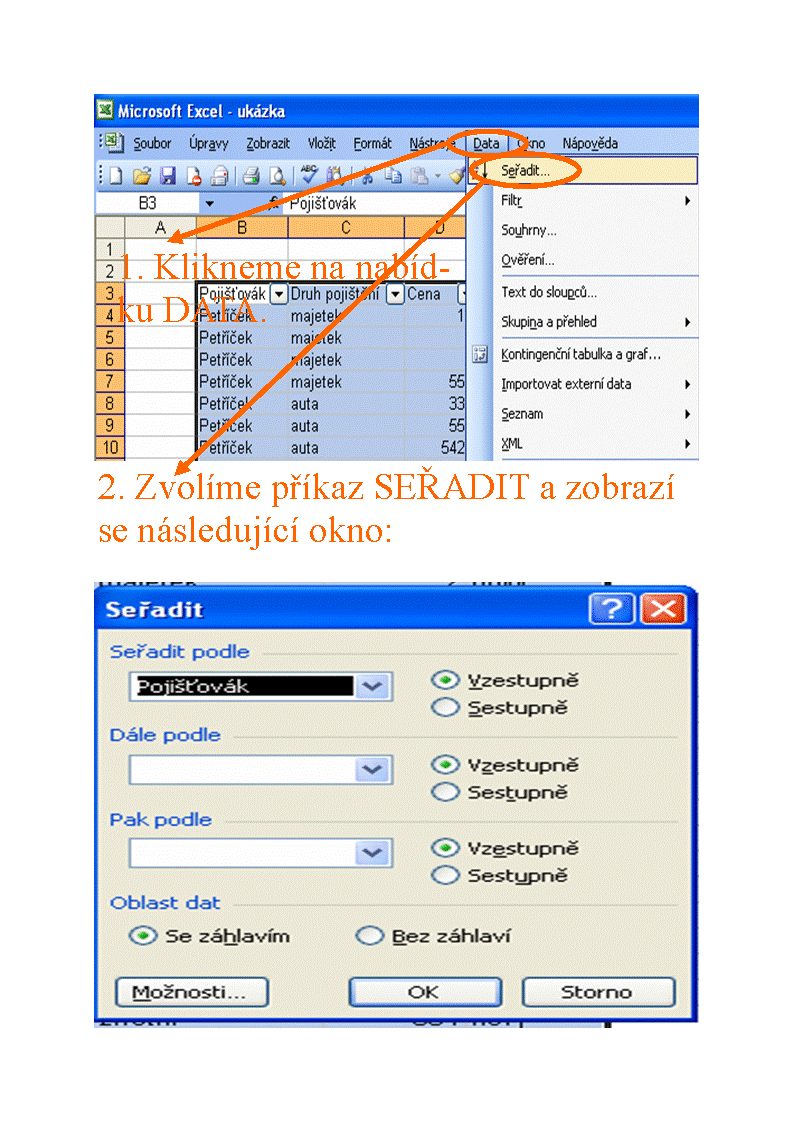
Po odkliknutí příkazu SEŘADIT se zobrazí následující tabulka, ve které si už jenom zadáme podle jakého parametru budeme tabulku řadit:
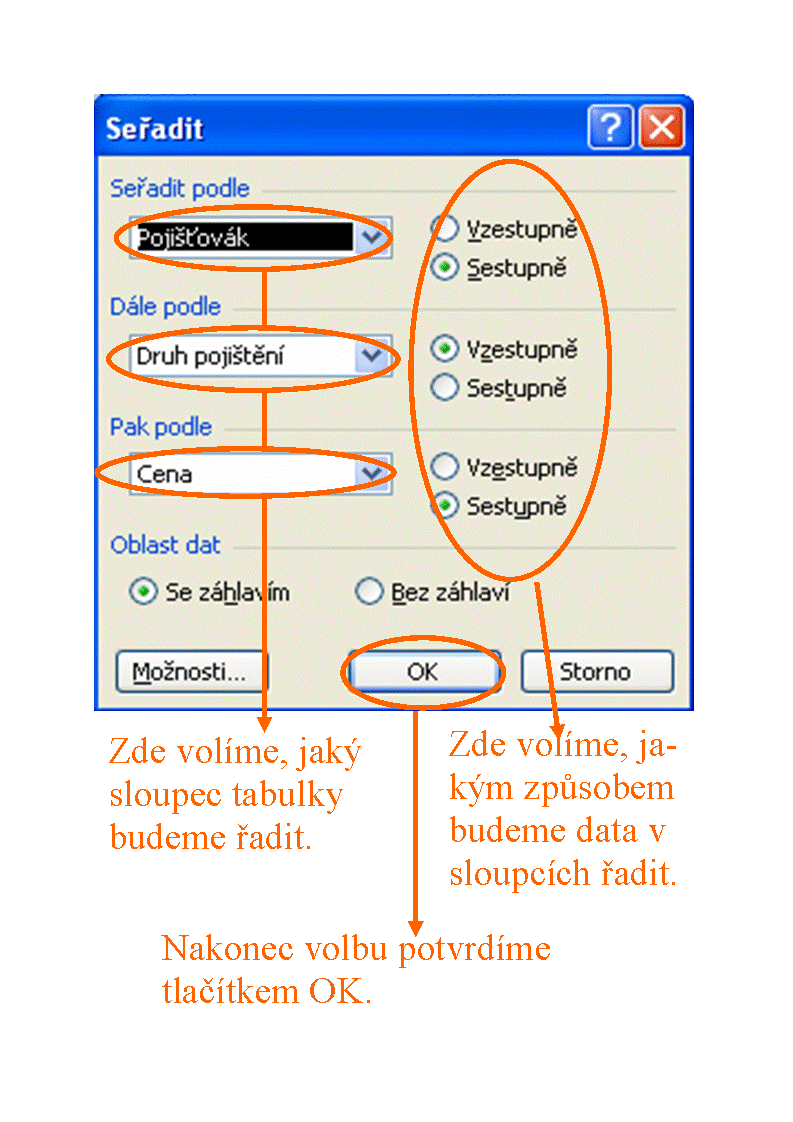
Seřazovat tabulku nemusíme jenom podle sloupců. Excel umožňuje řazení dat i podle řádků. Stačí jenom v okně SEŘADIT kliknout na nabídku MOŽNOSTI… a v kolonce ORIENTACE zakliknout nabídku SEŘADIT ZLEVA DO PRAVA. V tomto případě řádky zůstávají na svém místě a přeřazují se sloupce.
Filtry slouží k třídění dat v Excelu
Filtr je nepostradatelný pomocník u velmi obrovských tabulek. Pomocí filtrů si můžeme zobrazit pouze data podle pokynů, které dáme tabulce. Filtr zobrazí jenom ta data, která požadujeme, a ostatní data pro větší přehlednost skryje.
Například filtr je výborným nástrojem pro sledování výkonnosti obchodní sítě. Nejlépe si filtrování popíšeme na příkladu:
Budeme mít na starost čtyři pojišťovací agenty, kteří prodávají pojištění vozidel, majetku a životní pojištění. Každý druh pojištění má jinou cenu a také nás zajímá, jestli agent získal nového klienta, nebo jenom obnovil pojistku stávajícímu klientovi.
Teď si představme, že za měsíc uzavřou např. 50 smluv. Padesát řádků v tabulce už je pro orientaci hodně. A teď budeme chtít vědět, kolik z uzavřených smluv představují noví klienti. Kolik nových klientu získali jednotliví pojišťováci atd.
Na zkoušku si vytvoříme takovouto tabulku:
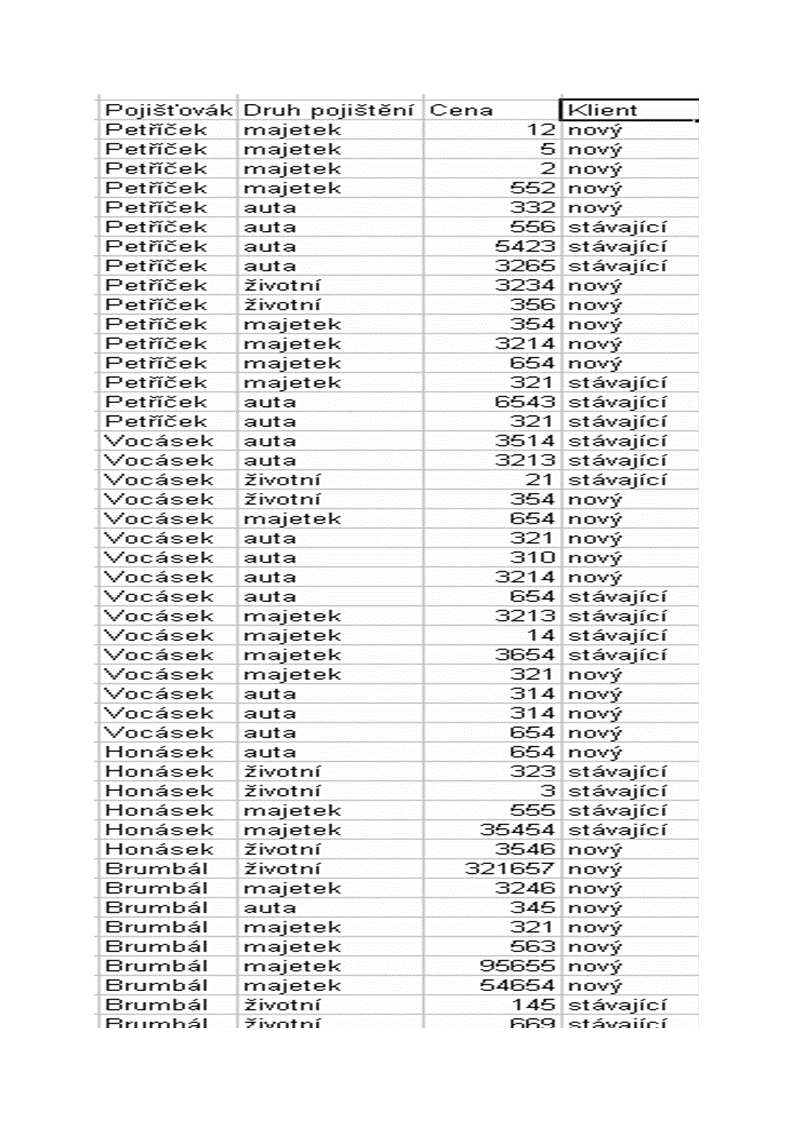
A na této tabulce si podíváme, jak vytvořit filtry. Nejdříve kurzor vložíme do záhlaví tabulky. Z nabídky DATA zadáme příkaz FILTR a z jeho podnabídky vybereme AUTOMATICKÝ FILTR:
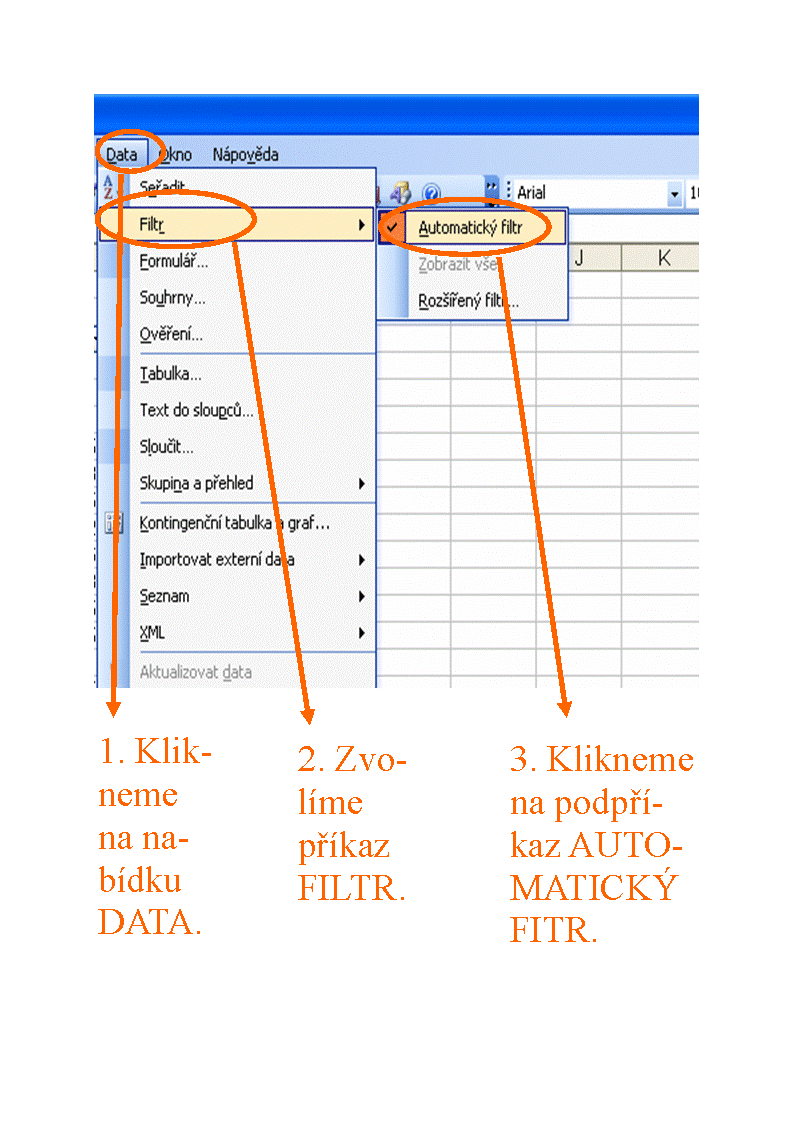
V záhlaví tabulky se zobrazí tlačítka filtrů a to znamená, že je filtr připravený k použití:
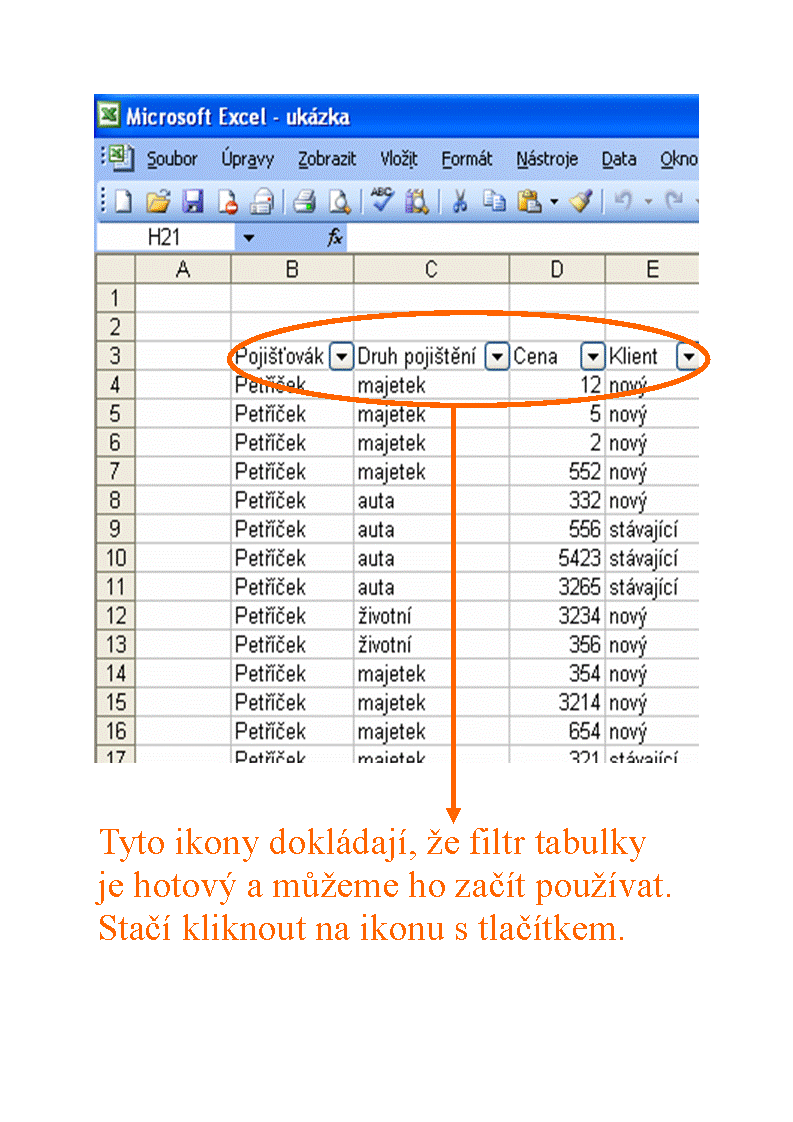
V tuto chvíli můžeme začít analyzovat výkony našich pojišťováků. Klikneme na tlačítko filtru Klient a z výběru zvolíme nový:
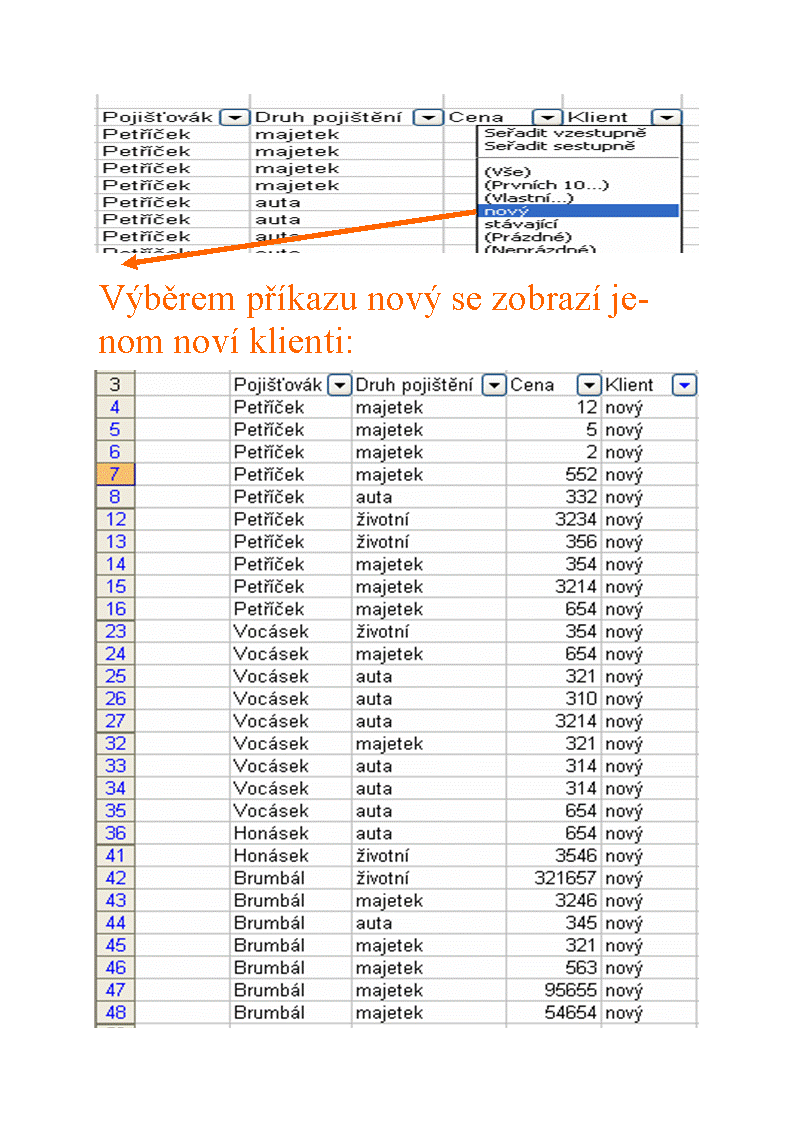
Teď názorně vidíme, že je tabulka menší. Zobrazila se nám jenom data o smlouvách, které uzavřeli noví klienti. Ale to je pro nás málo, a proto se podíváme, jak jednotliví pojišťováci dokázali získat nové klienty. Proto v nabídce Pojišťovák vybereme jakékoliv jméno a zobrazí se nám tabulka nových klientů konkrétního pojišťováka:
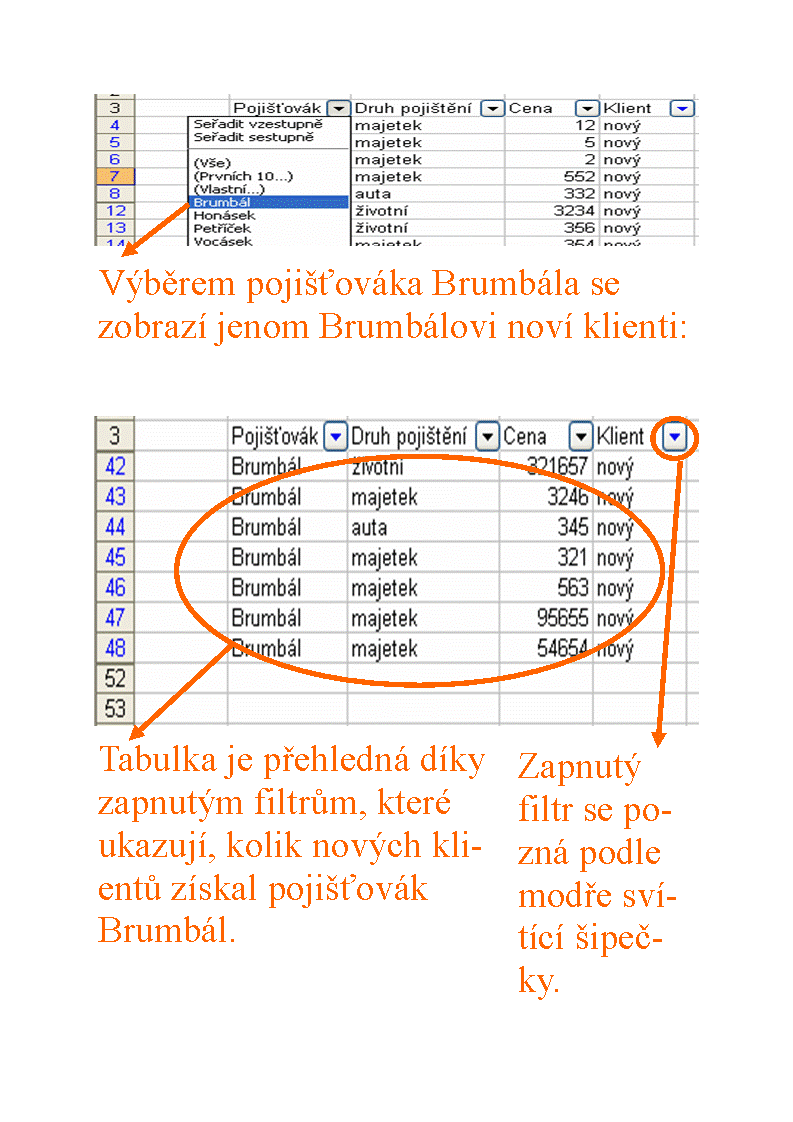
Teď si díky filtru můžeme zobrazovat ve velkých tabulkách data, která skutečně zobrazit chceme a nemusíme je pracně hledat ve velké tabulce.
Vytváření přehledů
V kanceláři se určitě setkáme s tabulkou, která bude rozsáhlá a k tomu bude obsahovat několik úrovní hierarchie. Bez využití funkce přehledů nemáme šanci se v takové tabulce vyznat. Proto se podíváme, jak tento úkol vyřešíme na konkrétním příkladu:
V pojišťovně jsme povýšili a už nevedeme skupinu pojišťováků, ale řídíme práci vedoucích skupin, kteří vedou skupiny pojišťováků. Jako správní vedoucí se budeme zajímat o tržby na všech podřízených úrovní obchodu. Tržby jak za jednotlivé pojišťováky, tak také tržby za vedoucí, kteří vedou skupiny pojišťováků. A tržby chceme vědět rychle.
Při řešení tohoto příkladu můžeme použít i filtrů, ale zkusme se podívat na řešení i z jiného pohledu. Může se stát, že budeme řídit 20 vedoucích, kteří budou řídit práci 400 pojišťováků. V tomto případě by se i filtry staly nepřehledné, protože nám nejde o nic jiného než o kontrolu tržeb. Jak si za chvíli ukážeme, přehled takovou tabulku krásně zpřehlední podle úrovně, kterou si zadáme.
Vytvoříme si následující pokusnou tabulku:

Při psaní tabulky musíme dodržet následující pravidla:
- Tabulka může mít maximálně 8 hierarchií.
- Tabulka musí obsahovat průběžné součty každé části hierarchie.
- Součty musí být prováděny v jednom směru, třeba od shora dolů.
Když splníme tyto podmínka, tak do tabulky vložíme kurzor. Z nabídky DATA vybereme příkaz SKUPINA A PŘEHLED, ze kterého vybereme podpříkaz AUTOMATICKÝ PŘEHLED. Po té se zobrazí následující tabulka:
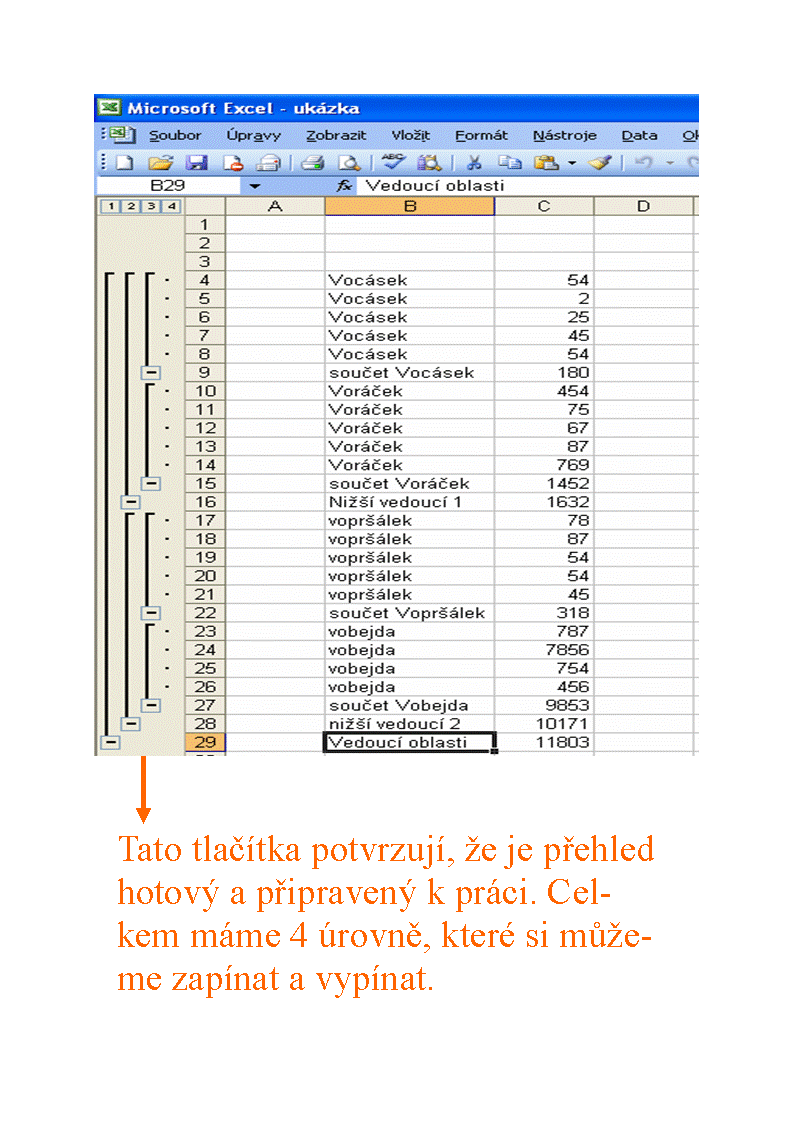
To je tabulka s hotovým přehledem. Poznáme to podle zobrazených tlačítek v levém okraji sešitu. Jsou to tlačítka + a -. Kliknutím na tato tlačítka se zobrazují nebo skrývají jednotlivé hierarchie. Tento přehled zobrazuje plně všechny hierarchie. Proto si ukážeme kouzlo přehledu na jednoduchém příkladu. Zobrazíme si přehled jenom pro vedoucího oblasti a nižší vedoucí:
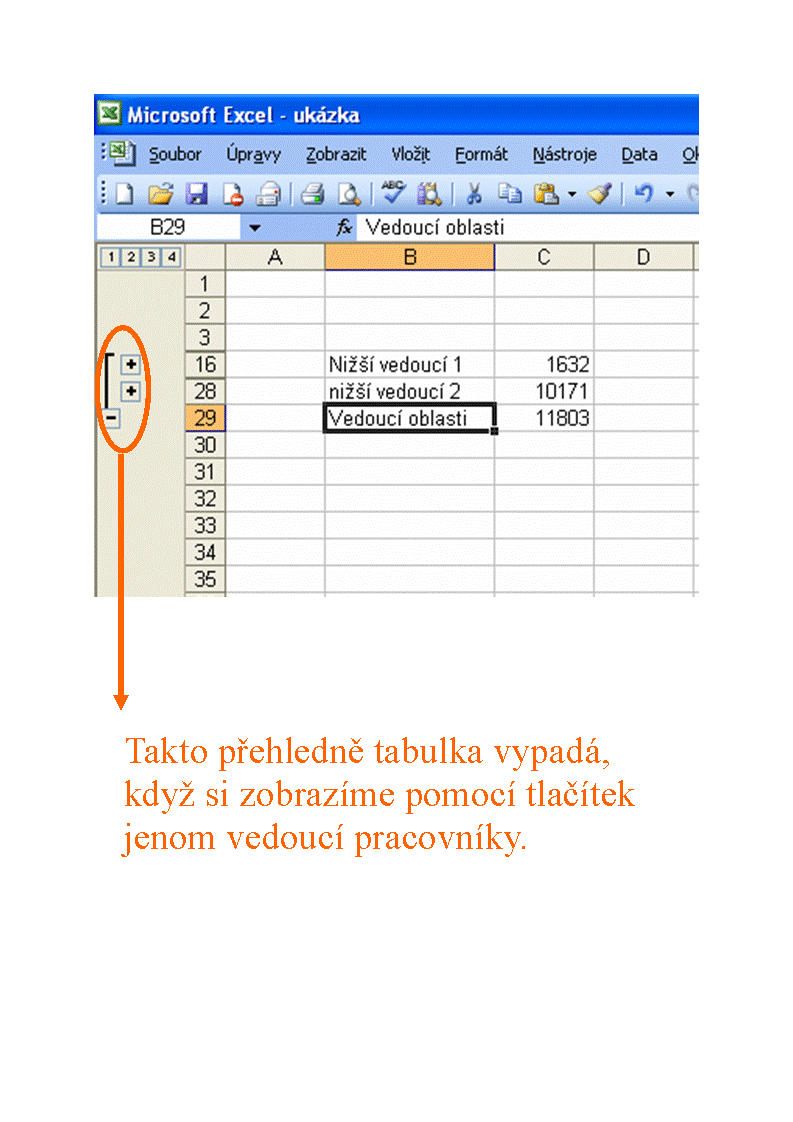
© Fotis Fotopulos, 2009
Obrázky © Fotis Fotopulos, 2009
Všechna práva vyhrazena. Žádná část této publikace se nesmí
reprodukovat, ukládat do informačních systémů či rozšiřovat jakýmkoliv
způsobem, ať již polygraficky, fotografickou reprodukcí, elektronicky,
audio a video cestou, ani jinými prostředky bez písemného souhlasu
majitele práv.