Základní formátování tabulek
Formátováním je myšleno úprava formy, tedy vzhledu tabulky. Nejjednodušší je formátovat tabulku, až ji máme hotovou. V Excelu je zbytečné se zabývat vzhledem tabulky, když neznáme její obsah. Jen nad jednou věcí se dopředu rozmyslíme. Rozmyslíme se, co budeme vkládat do řádků a co do sloupců.
Výběr buněk v Excelu
Excelu musíme přesně označit buňky, které budeme chtít formátovat. Bez označení buněk Excel žádné formátování neprovede.
Nejpraktičtější je výběr myší. Klikneme levým tlačítkem do buňky, ve které chceme, aby nám tabulka začínala. Levé tlačítko stále budeme držet a myší si roztáhneme označení, kam budeme chtít, a tehdy tlačítko myši pustíme:
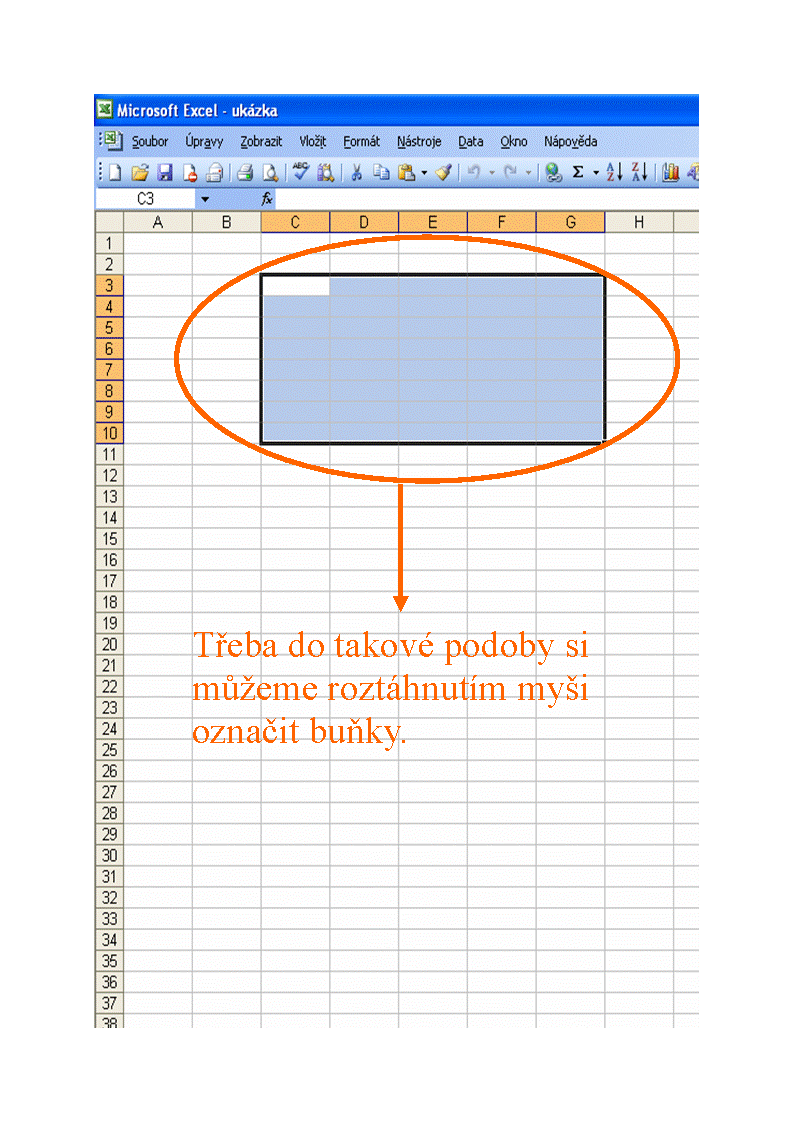
1. Výběr celého řádku
Stačí levým tlačítkem myši kliknout na číslo řádku:
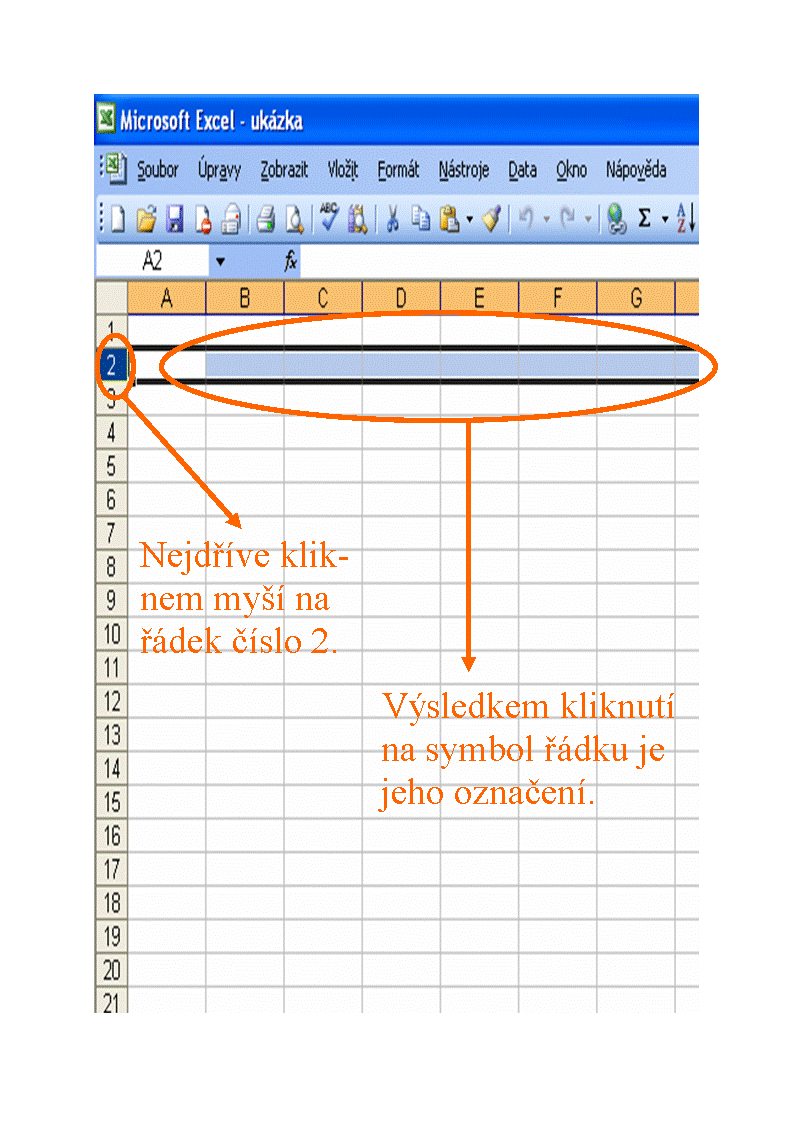
2. Výběr sloupce
Stačí levým tlačítkem myši kliknout na písmeno sloupce:
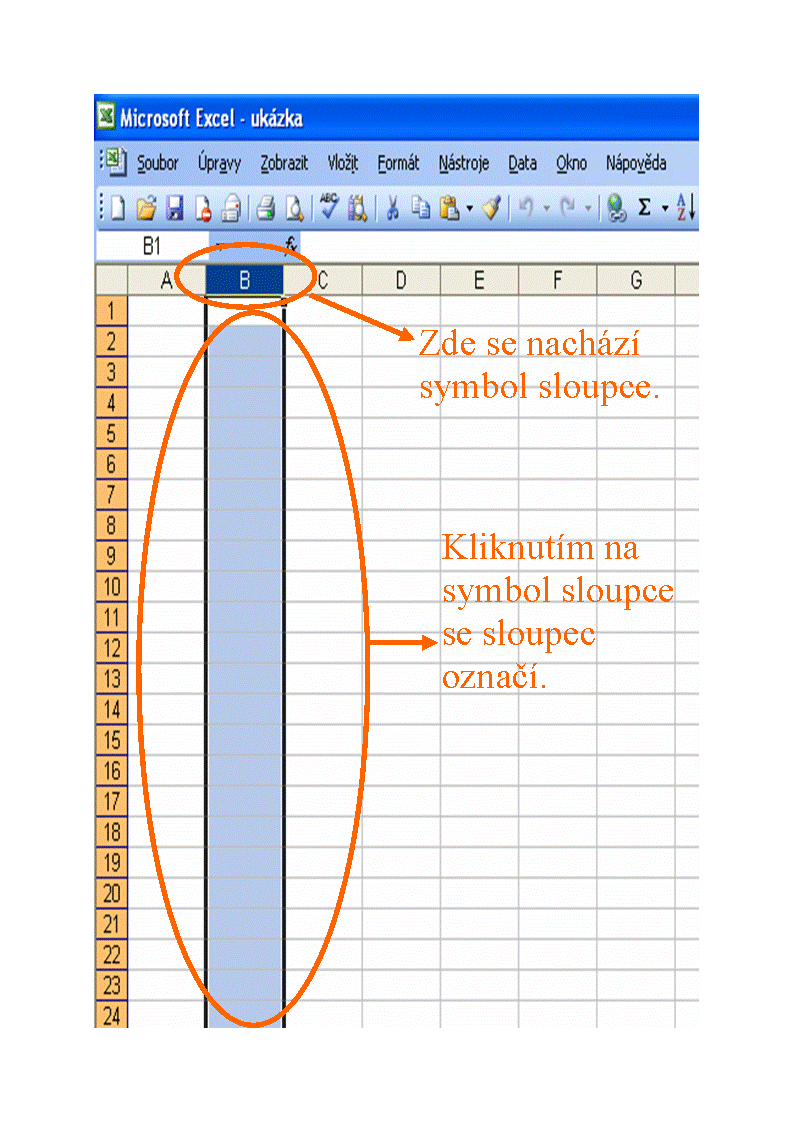
3. Výběr celé tabulky sešitu
Levým tlačítkem myši klikneme na průsečík sloupců a řádků:
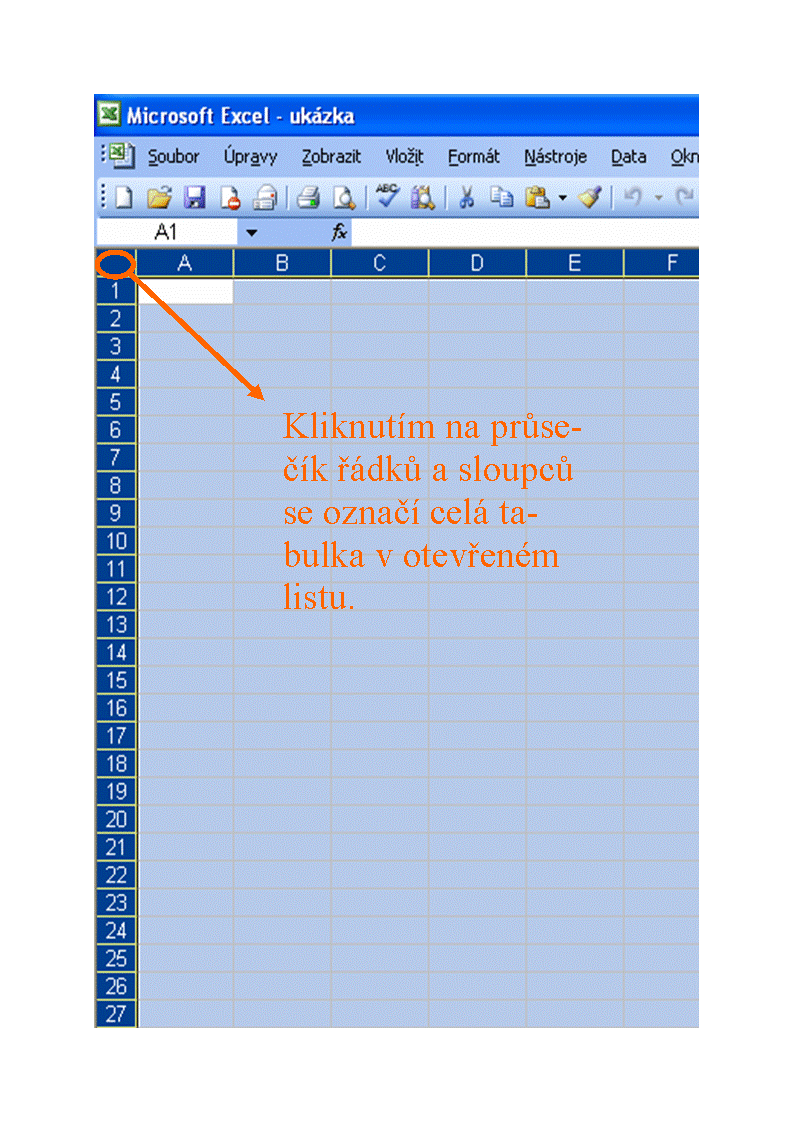
4. Výběr nesousedících buněk
Stiskneme klávesu CTRL, pak stiskneme levé tlačítko myši a pustíme ho tehdy, až jsme si popojetím myši označili buňky, které potřebujeme:
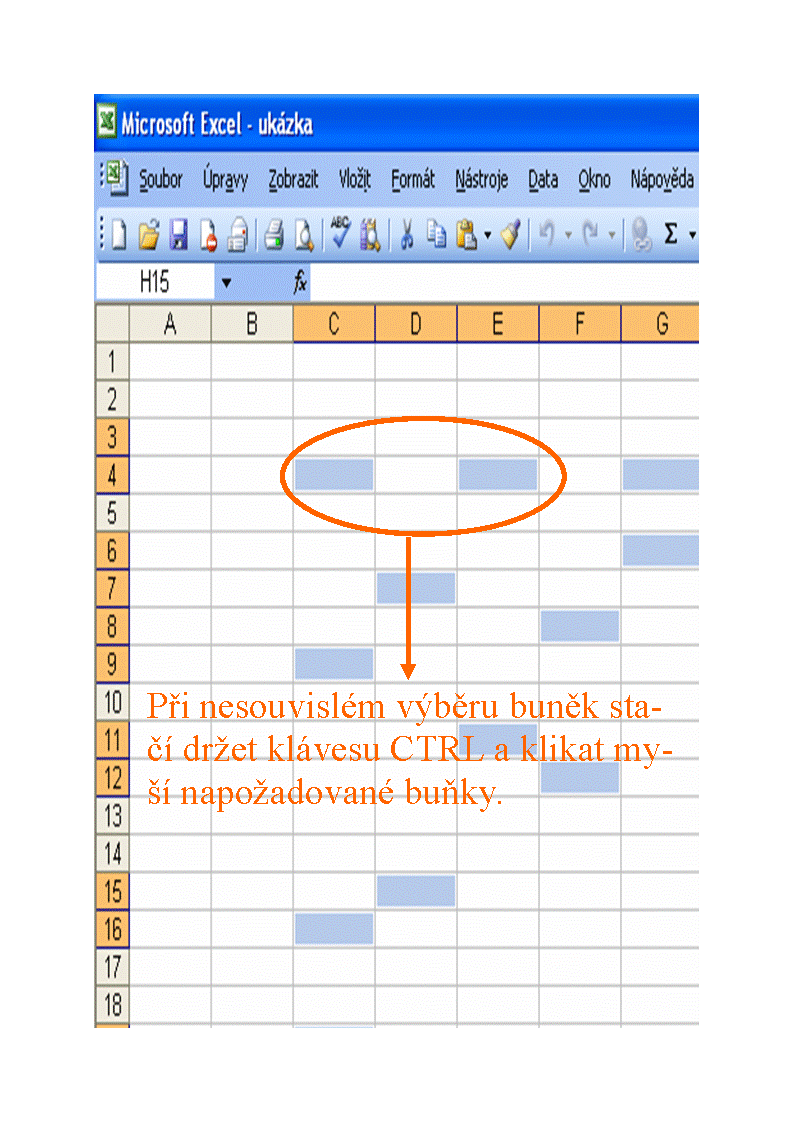
Jakmile máme jednou označené buňky, už můžeme měnit nebo upravovat jejich obsah a vzhled.
Tabulka a její formátování
Z cvičných důvodů si připravíme jednoduchou tabulku. Do buňky napíšeme třeba knihy a obsah buňky zkopírujeme do deseti řádků. Kopírování se provede následovně. V pravém dolním rohu označené buňky se zobrazí čtvereček. Na tento čtvereček klikneme levým tlačítkem myši a tlačítko stále držíme. Myší sjedeme na desátý řádek a pustíme levé tlačítko myši:
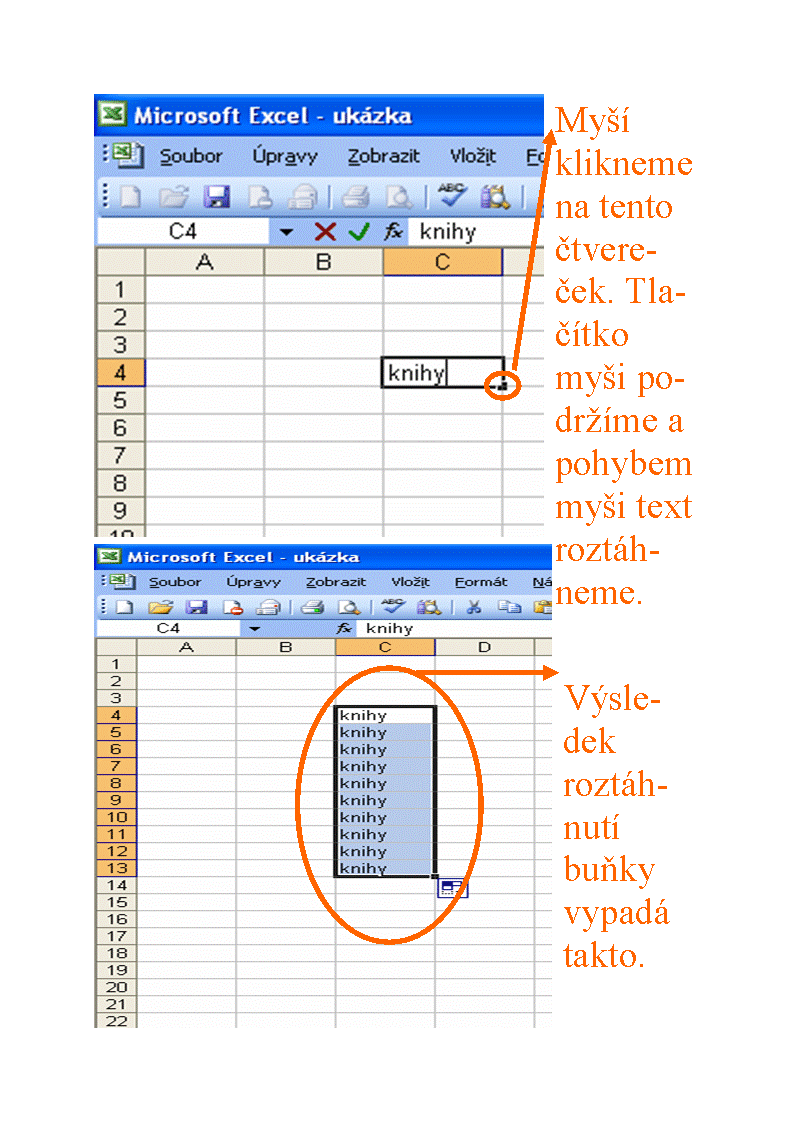
Tabulku si označíme a klikneme na pravé tlačítko myši. Zobrazí se nabídkové okno, ve kterém zvolíme příkaz FORMÁT BUNĚK. Poté se zobrazí příkazové okno FORMÁT BUNĚK:
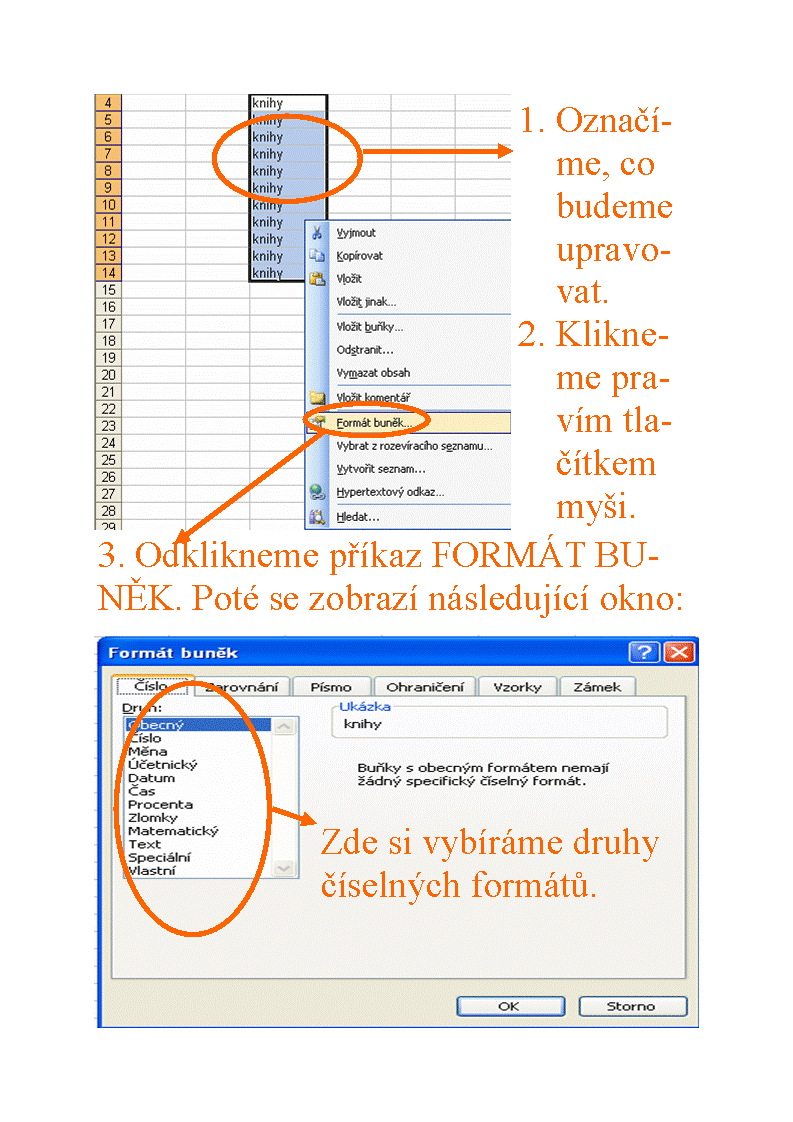
Jak vidíte, příkazové okno obsahuje několik záložek, které si stručně popíšeme:
1. Záložka zarovnání
V této záložce se zarovnává text v buňkách. Pro ukázku si zarovnáme text do středu:
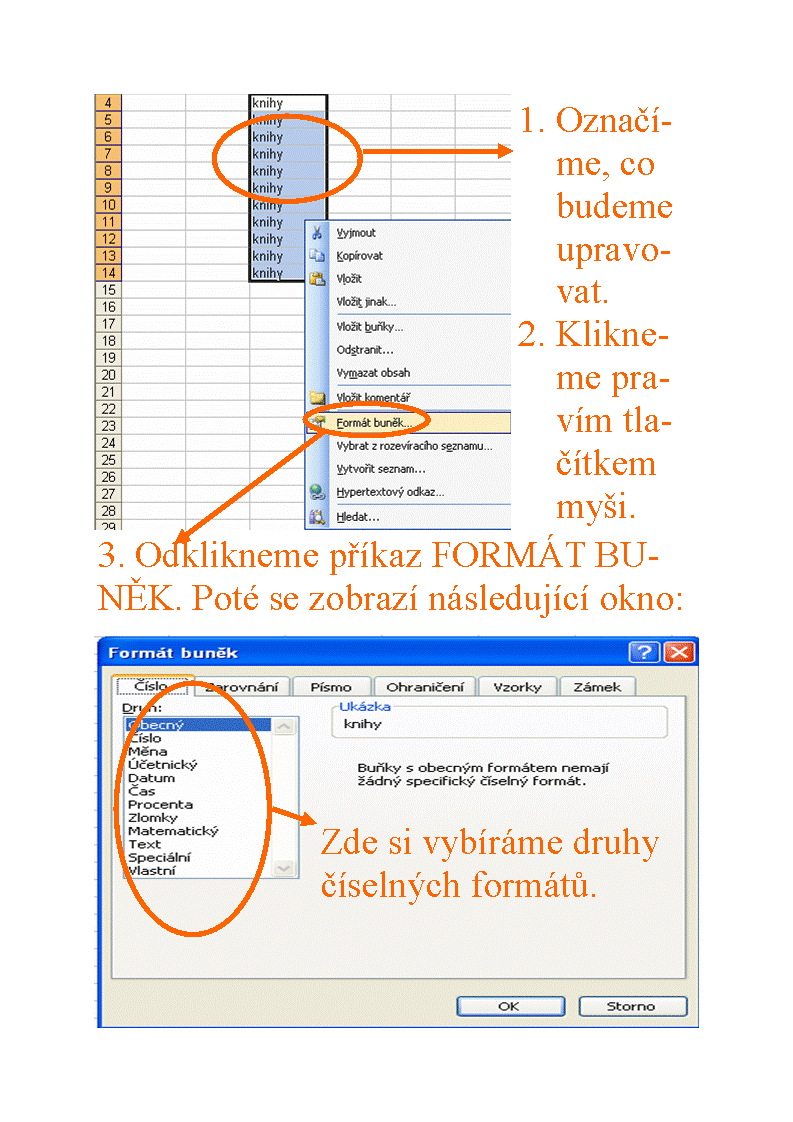
2. Záložka písmo
V této záložce si můžeme vybrat druh písma, řez písma (tučně, kurzíva…) a velikost písma. Zároveň je zde možné si vybrat barvu písma a efekty písma:
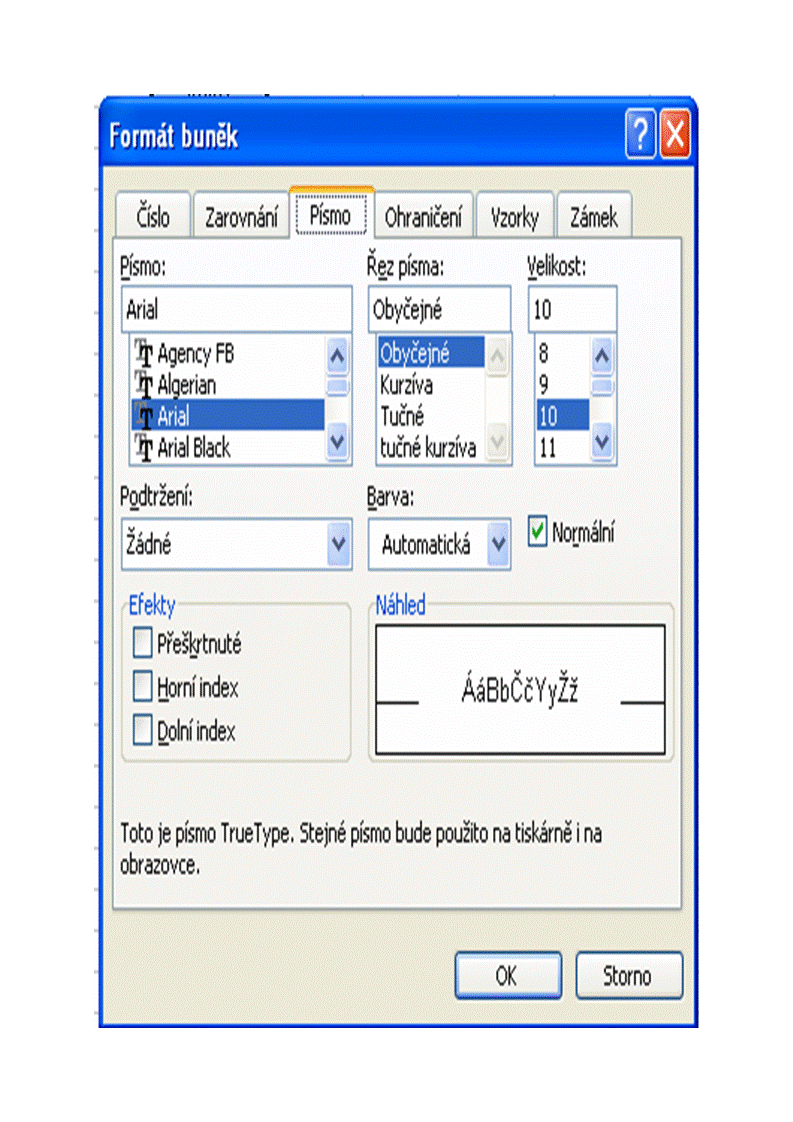
3. Záložka ohraničení
Ohraničovat můžeme jak celou tabulku, tak její části a její jednotlivé buňky. Ohraničení můžete provést čárou, u které si můžete zvolit různou tloušťku. Čáry můžete vkládat do tabulky podle navigátoru, který záložka obsahuje. Zároveň si můžete vybrat i barvu čáry:
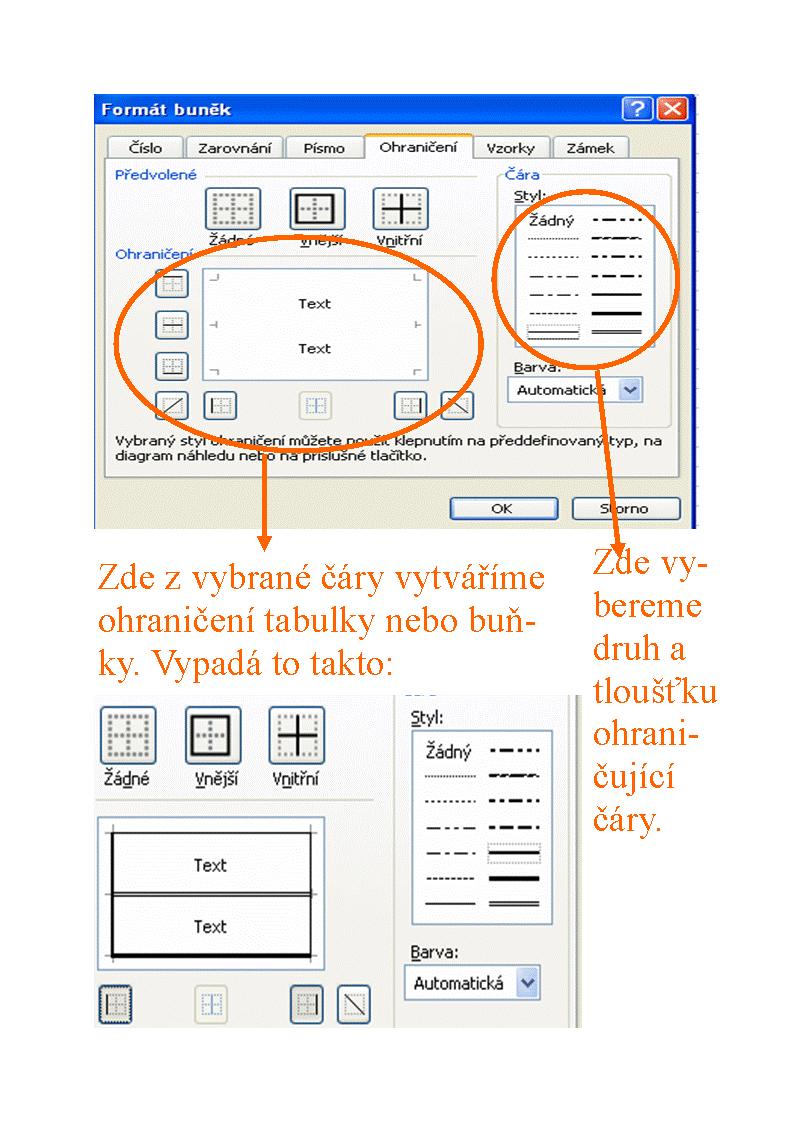
4. Záložka vzorky
V této záložce si můžeme vybrat nejen barvu podkladu tabulky, ale i její vzorek:
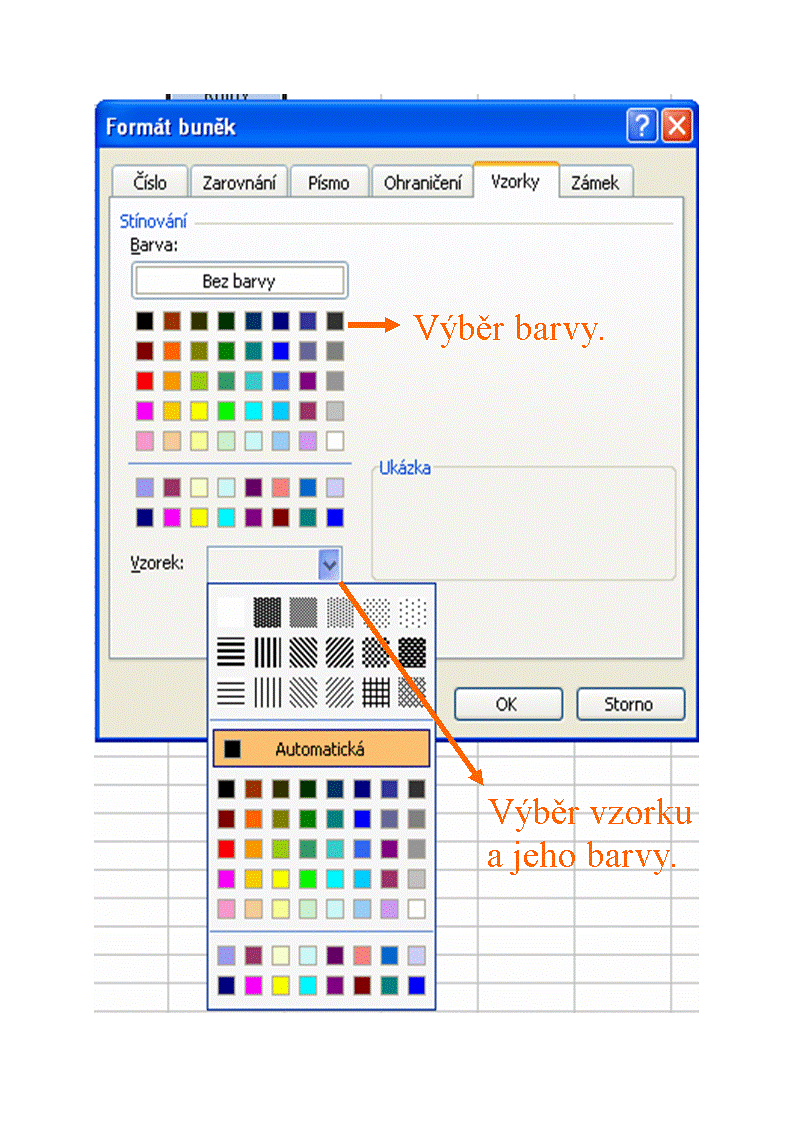
Takto jednoduše si můžete upravovat, cokoliv si v sešitu označíte. Může to být přesně to, co jsme se v předchozí kapitole naučili označovat.
Buňky a jejich formátování
Stává se, že do buňky napíšeme text, který svojí velikostí přesahuje do sousední buňky. V tabulce je to nepraktické, a proto Excel poskytuje nástroje na změnu velikostí buněk.
1. Změna šířky a výšky buňky
Při změně šířky najedeme kurzorem myši na čáru ohraničující číslice řádků. Zobrazí se šipečky, které znamenají, že můžeme řádek pohybem myši roztahovat:
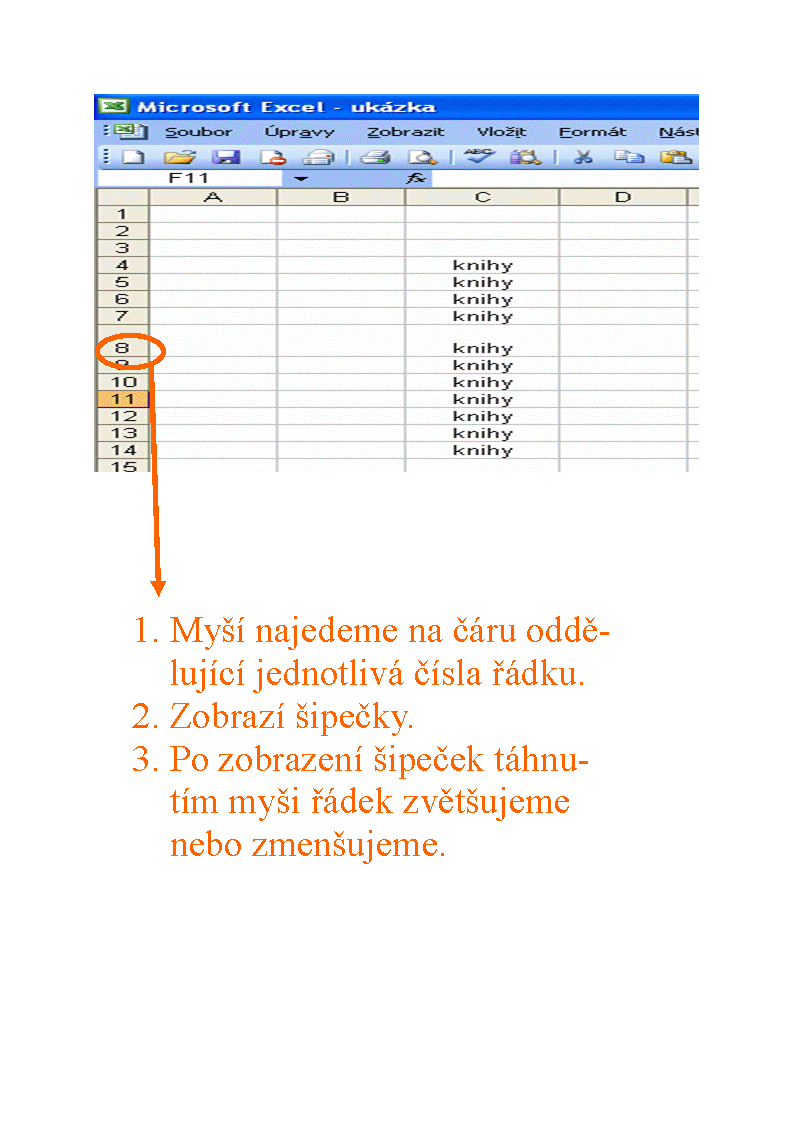
Sloupec roztáhneme úplně stejně, jenom myší najedeme na čáru ohraničující písmena:
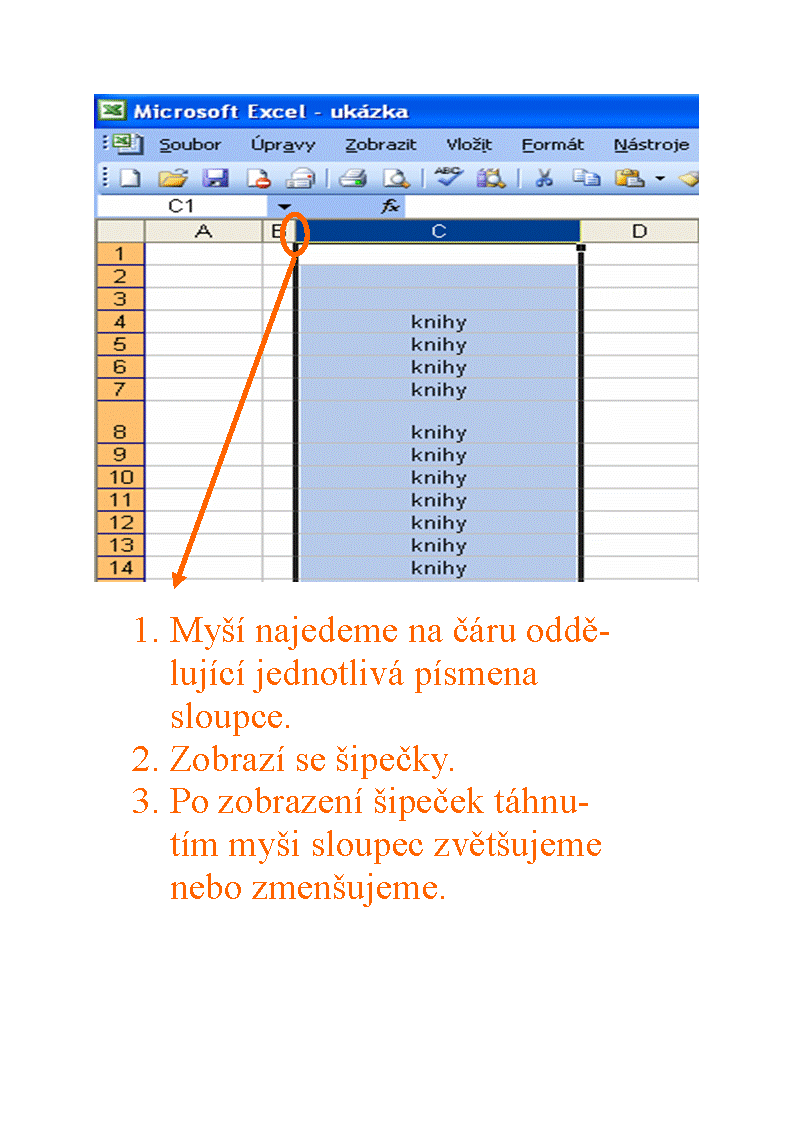
Automatický formát
Tabulku si buď můžeme sami udělat, nebo si ji předpřipravenou vybrat z nabídky Excelu. Předpřipraveným tabulkám říkáme automatický formát. Při jeho využití si stačí označit oblast buněk, ve kterých budeme chtít mít tabulku. Pak už stačí kliknout na příkaz FORMÁT a vybrat nabídku AUTOMATICKÝ FORMÁT. Nakonec si vybereme tabulku, která se po kliknutí na tlačítko OK zobrazí:
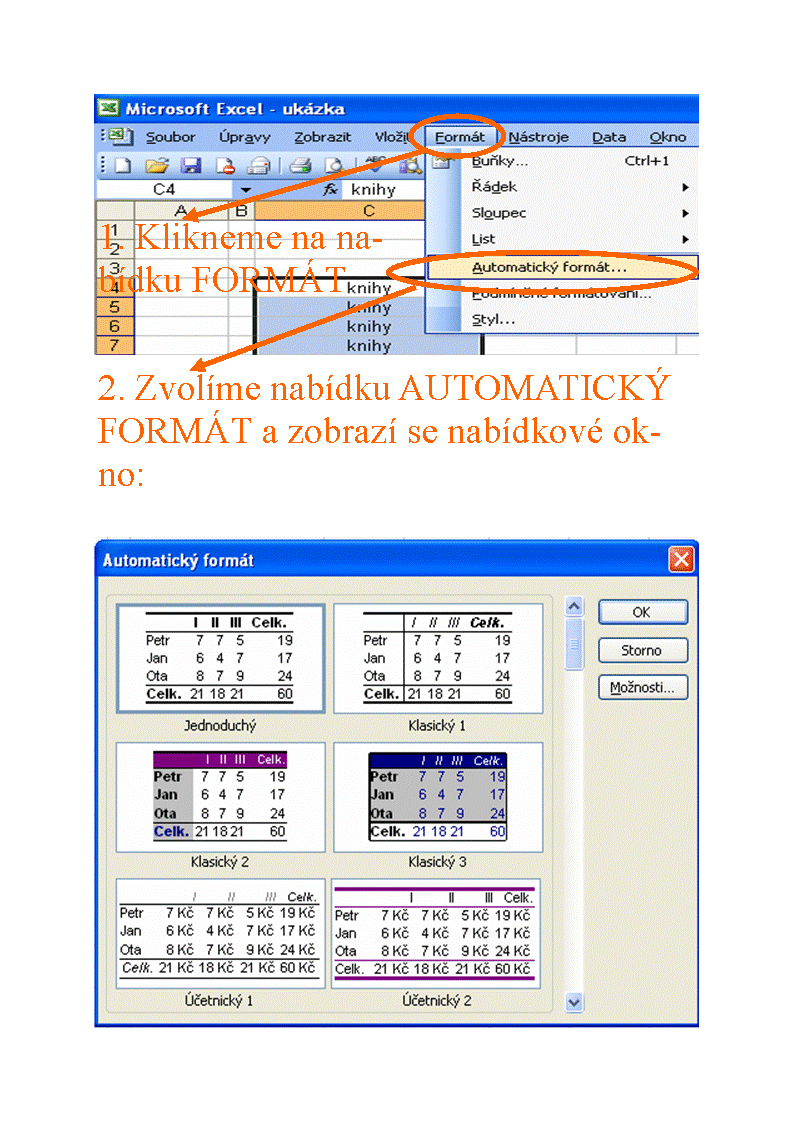
Z předpřipravených tabulek můžeme použít jenom to, co se nám hodí. Znamená to, že nemusíme přebírat tabulku celou:
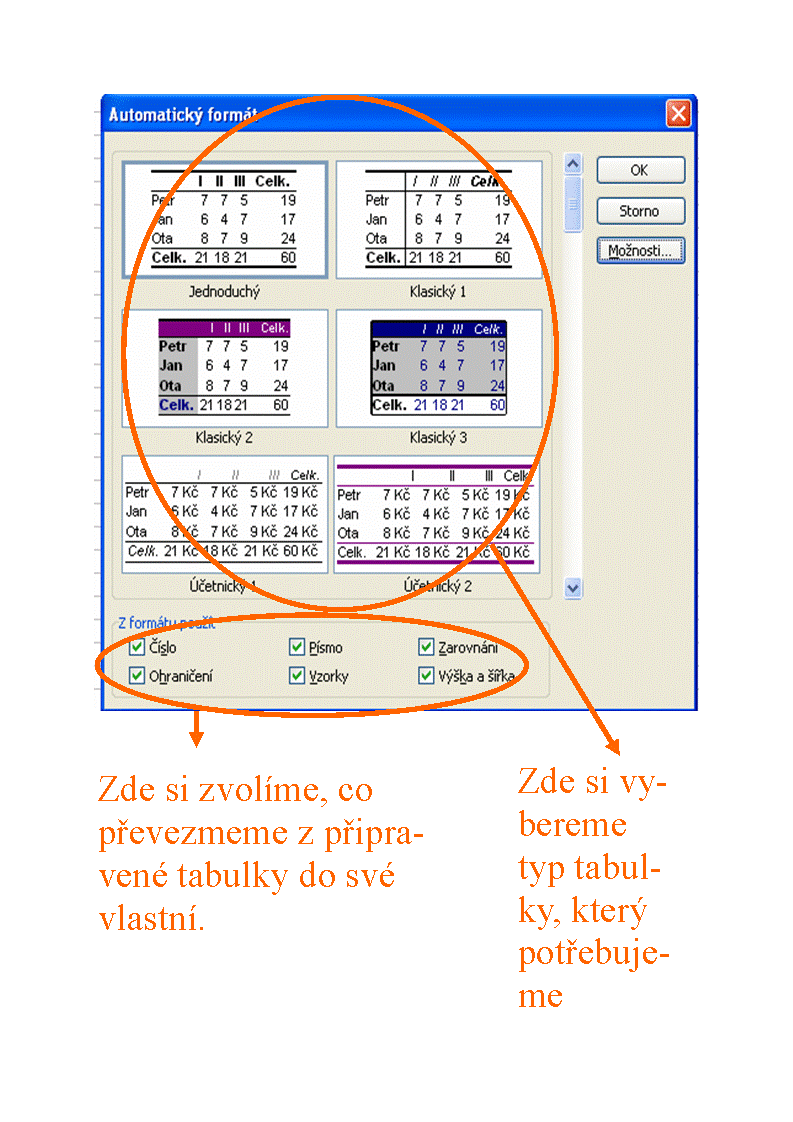
© Fotis Fotopulos, 2009
Obrázky © Fotis Fotopulos, 2009
Všechna práva vyhrazena. Žádná část této publikace se nesmí
reprodukovat, ukládat do informačních systémů či rozšiřovat jakýmkoliv
způsobem, ať již polygraficky, fotografickou reprodukcí, elektronicky,
audio a video cestou, ani jinými prostředky bez písemného souhlasu
majitele práv.